How to Track and Report Form Submission Leads in AvidTrak
1. In this tutorial you will learn how to setup your AvidTrak account to track and report form leads that are acquired by way of contact intake forms that are located on your own website or a third party’s website. To get started, from the left menu bar, under the Manage heading click the “Lead Tracking” link.

2. In the new page that opens, navigate to and click “Form Leads.”
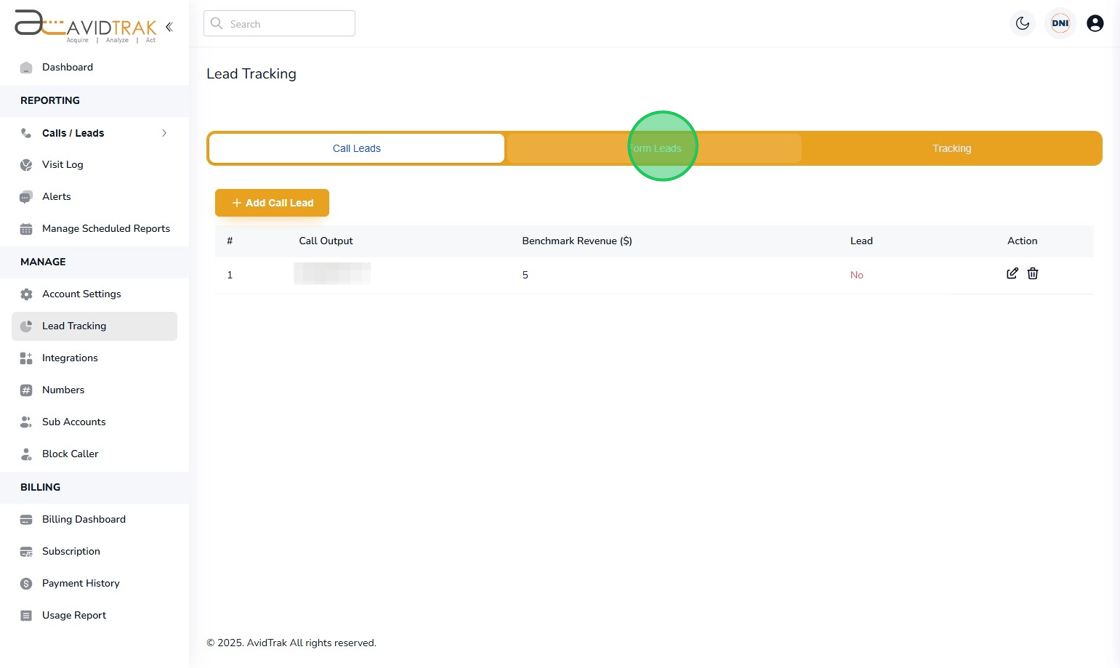
3. Next, click the “Add Form Lead” button.

4. To manually setup your form submissions, click Add Form Manually.

5. In the”Conversion Title” field, enter a Conversion Name. An example name could be “Contact Intake Form – Short Form Format”

6. In the field labeled Form Matching Type, select one of the options by which AvidTrak will capture the form submission. For example, if you are using a class attribute in your form you will select Form Class. Similarly, if you are using an ID with your form instead of a class, you will select Form ID. If you are unsure of whether you need to select Form Class or Form ID, we suggest you consult your webmaster before proceeding to the next step.

7. In the Matching Type Value field, you need to enter the specific class or ID value that is related to the intake form.
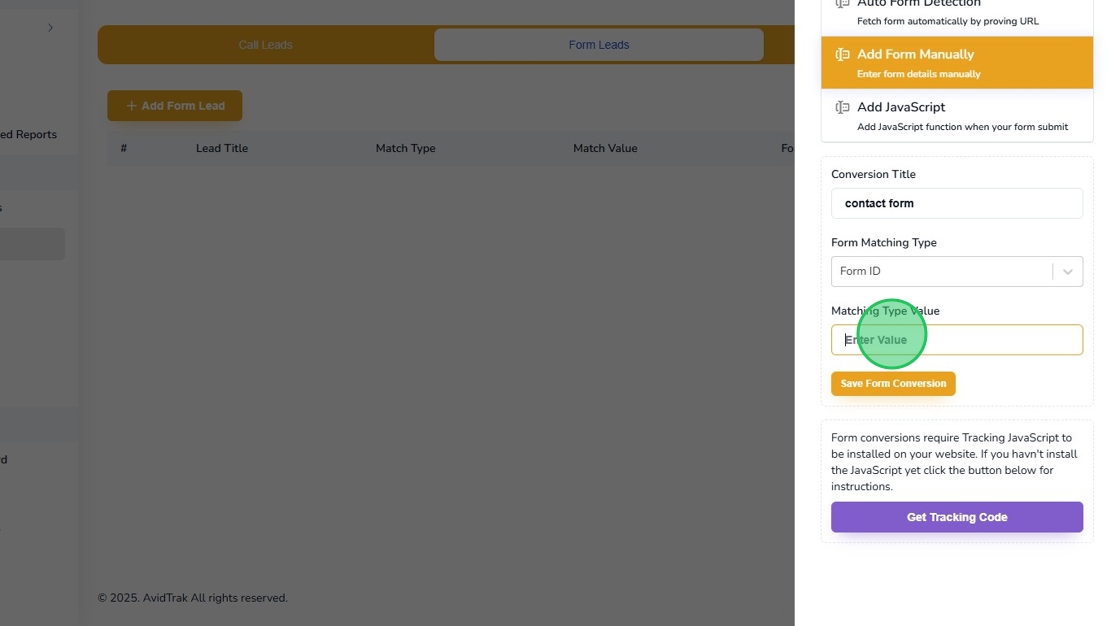
8. After completing the Class/ID value be sure to to click “Save Form Conversion” to save your settings.

9. Click “Ok” to reconfirm your action.
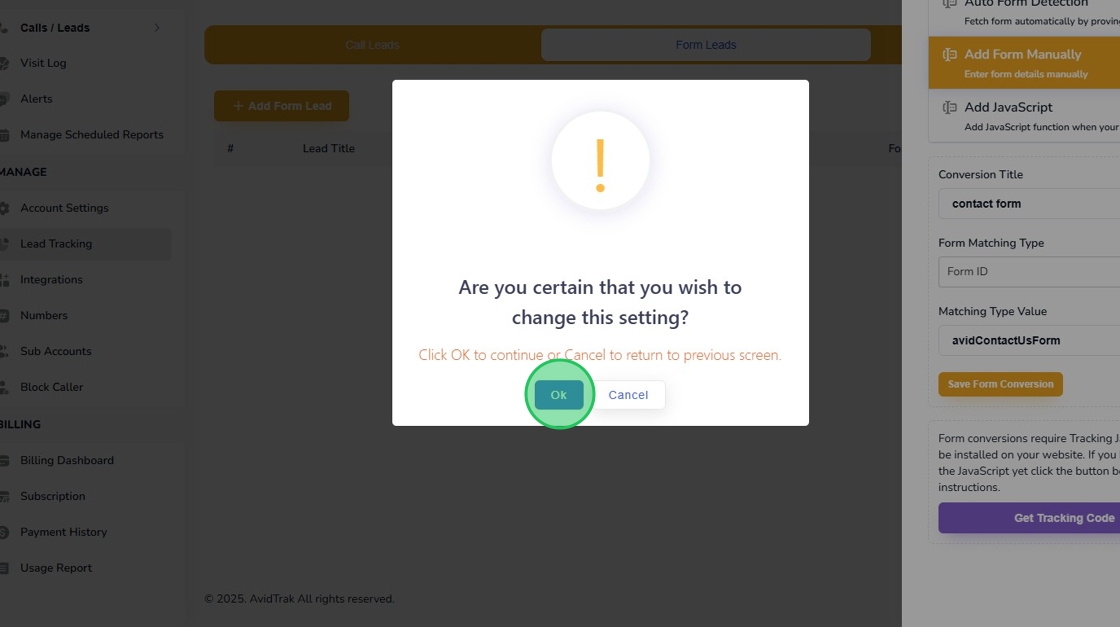
10. Click “OK” again to move to the next step.

11. Click the X button to close the Conversion form field.

12. Once you have successfully saved your settings, you should see the form conversion that you have setup in the Form Leads tab. We will next proceed to the step where we acquire the tracking code that is associated with your account.

13. Select the form lead and Click the edit icon.

14. Click the “Get Tracking Code” button if you have not already installed the AvidTrak Javascript on your website. Note: If you are already performing dynamic phone number insertion using the AvidTrak’s JavaScript that is installed on your own website, please skip to the last step of this tutorial which is to validate your form submission lead capture. Alternatively, if you wish to track form submissions on websites other than your own, then you will need to add your account’s AvidTrak’s JavaScript on the intake contact form page of the third-party website. The steps required to perform the latter function start with clicking the Get Tracking Code button.
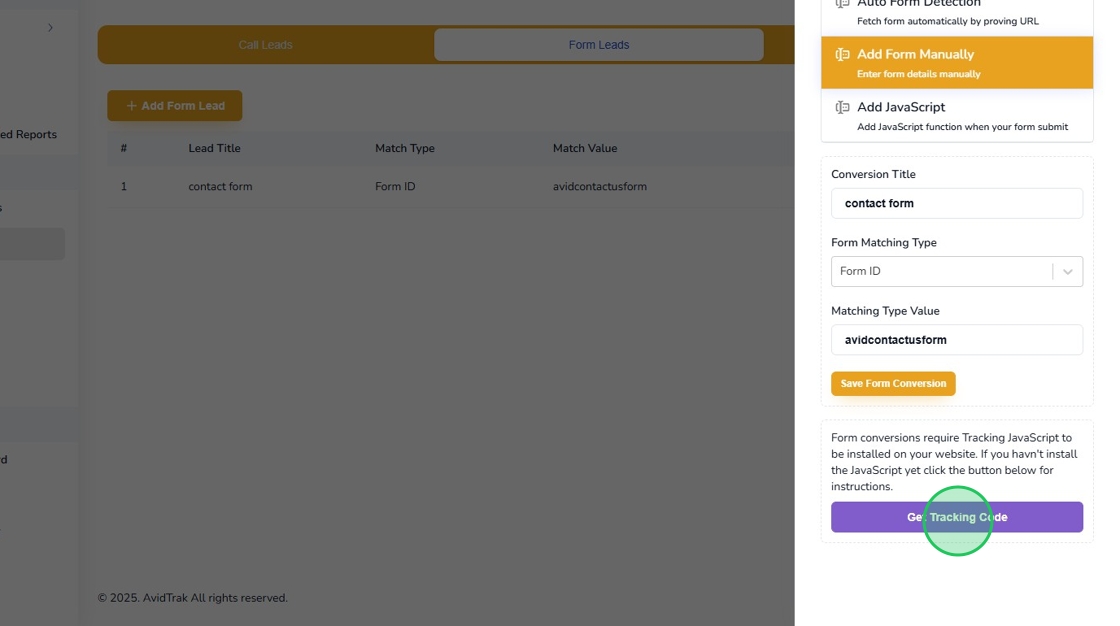
15. In the Tracking Code popup you will see the JavaScript that is unique to your account.

16. Click the blue “Copy Code” button to copy the code.

17. If you have never installed JavaScript in the past and wish to learn where to add the JavaScript code click “How to add tracking code in your website?” link.

18. In the example section that opens, you will note that the JavaScript code needs to be applied at the bottom of every page just before the closing body tag. Click “Close” once you have viewed the instructions page. Apply the copied code to your Intake form page.

19. After you have installed the code on the Contact Form page, you are now ready to validate that your form submissions are getting captured by AvidTrak. To do this fill out the form on either your website or the third party website and submit the same.

20. After you have submitted your test-form, to view the results of your lead capture, click the “Lead Analytics” link that appears in the left navigation menu under the “Calls/Leads” section.
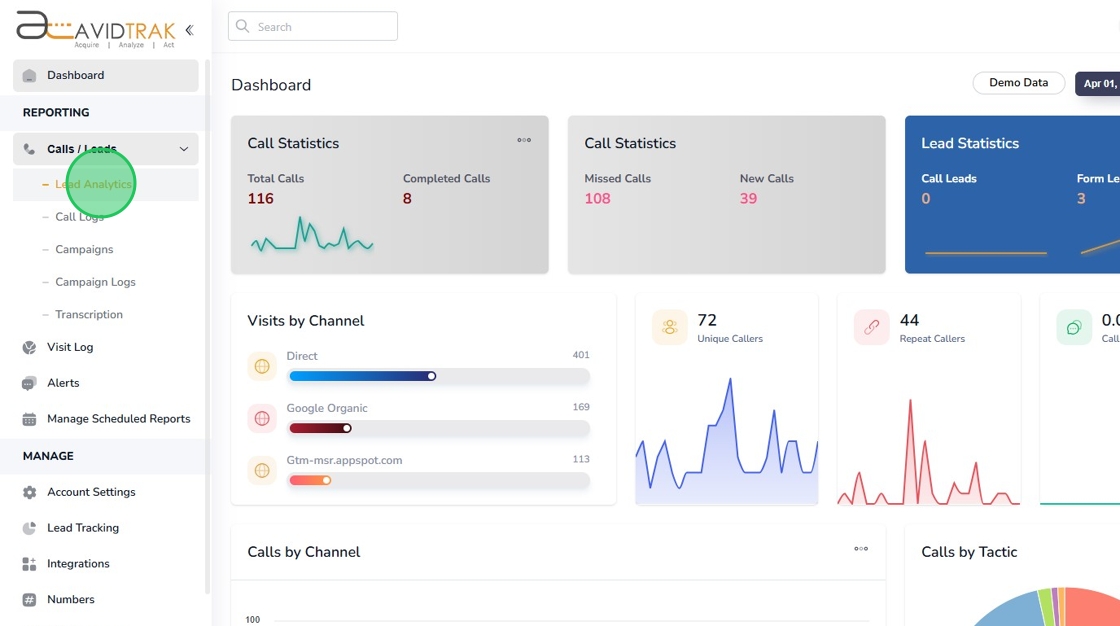
21. The Leads Analytics report renders all your captured leads.

22. This concludes the tutorial on how to setup and report form lead submissions to your website or a third-party website. If you face any difficulty in setting form lead conversion tracking, please do not hesitate in emailing us at support@avidtrak.com.
