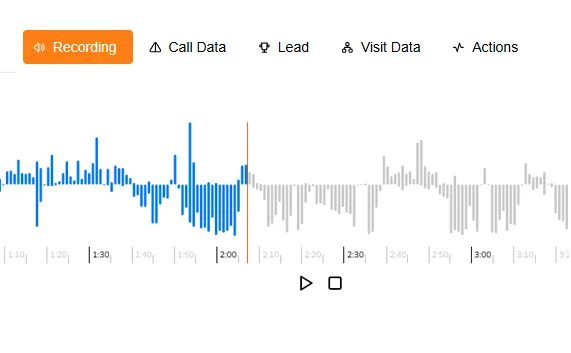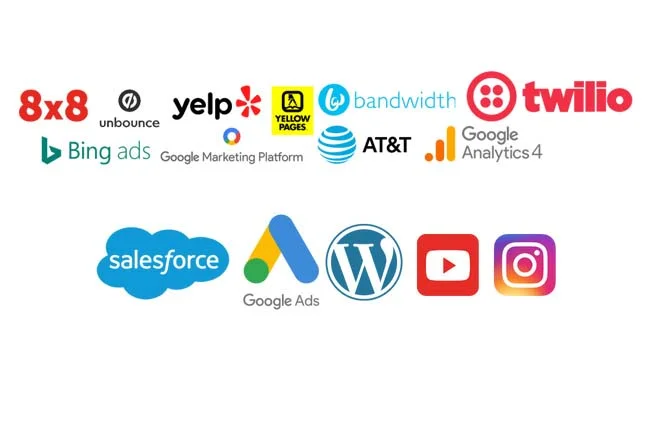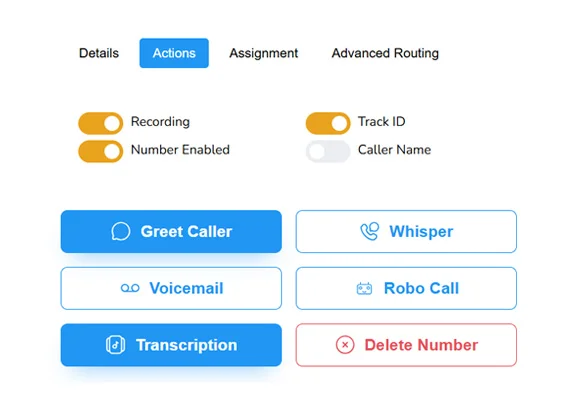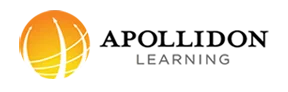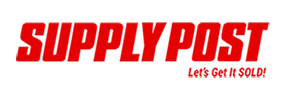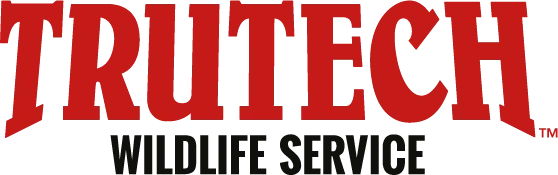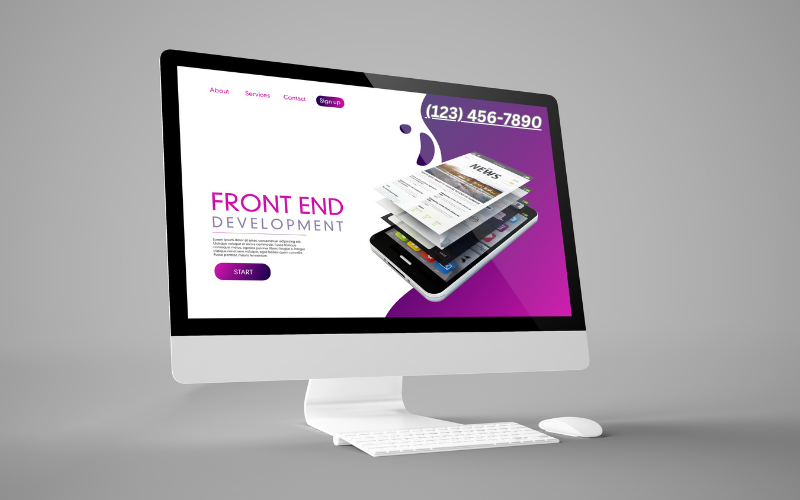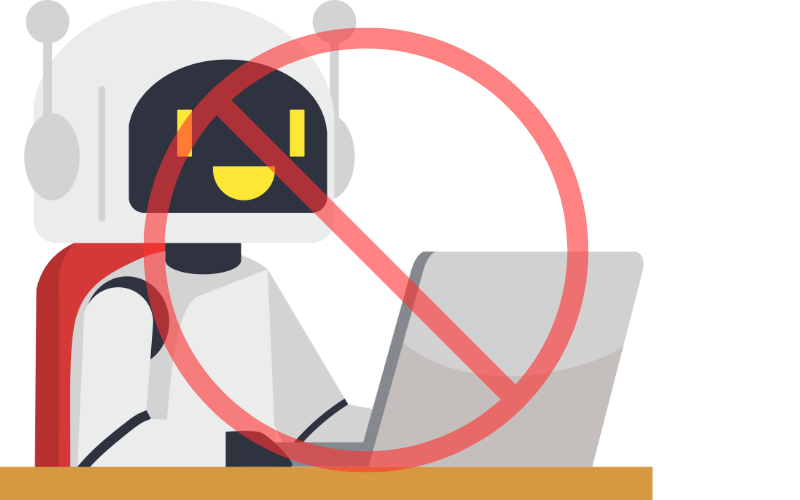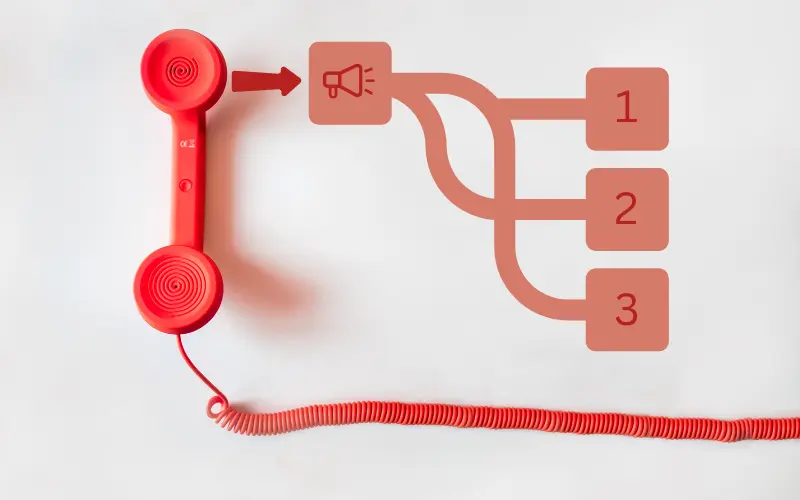Call Tracking Software That Puts You in Charge of Your Marketing Results
AvidTrak’s outbound and inbound call tracking software helps you optimize all your marketing campaigns. You will know exactly where your leads are coming from and maximize your Ad spending with real-time data. Improve your ROI, save time, and get key insights on every call—all in one place.