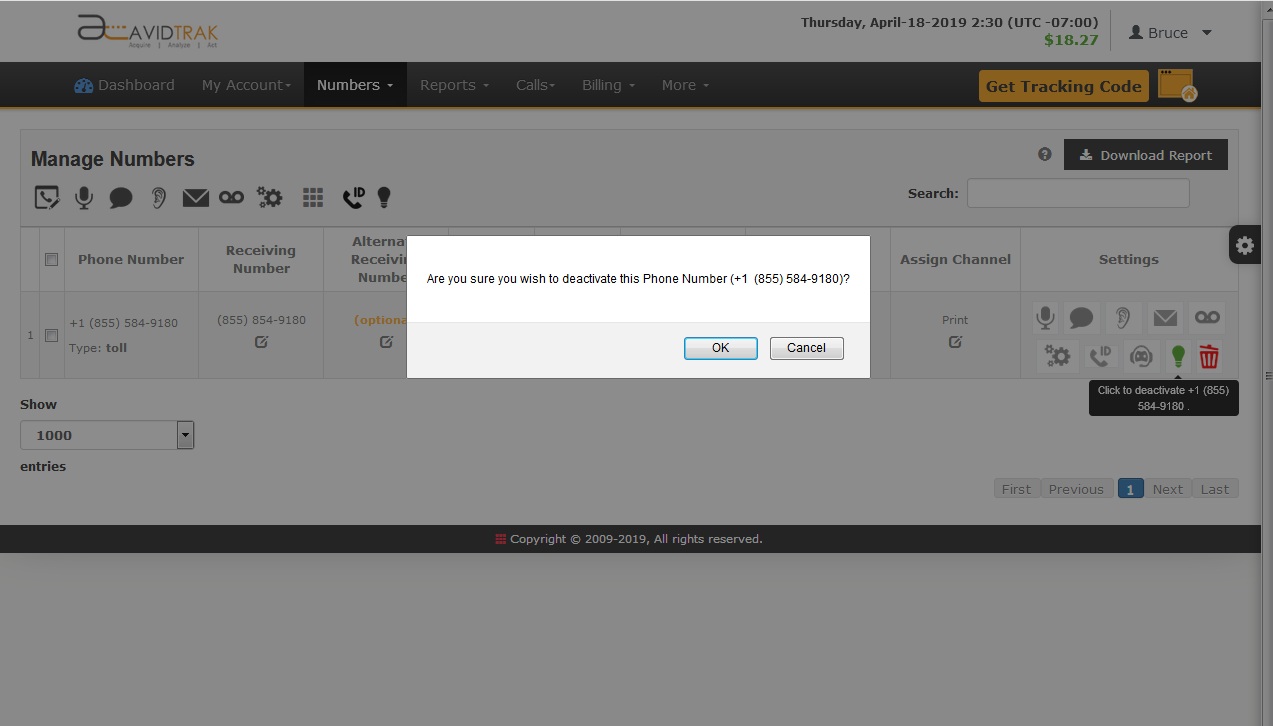How to acquire and setup up Local and/or Toll Free Print Numbers in an AvidTrak Professional Account
Acquiring, Installing and Maintaining Local and/or Toll Free Print Numbers within an AvidTrak Professional Account
AvidTrak Professional Accounts support Dynamic Number Insertion as well as non-dynamic (Print) number call reporting. Use Print numbers (also called AvidTrak Lite numbers) whenever you wish to tie-back phone calls to offline marketing activity.
After successfully logging into your AvidTrak Professional Account select the menu item ‘Numbers’ and click ‘Add Numbers’
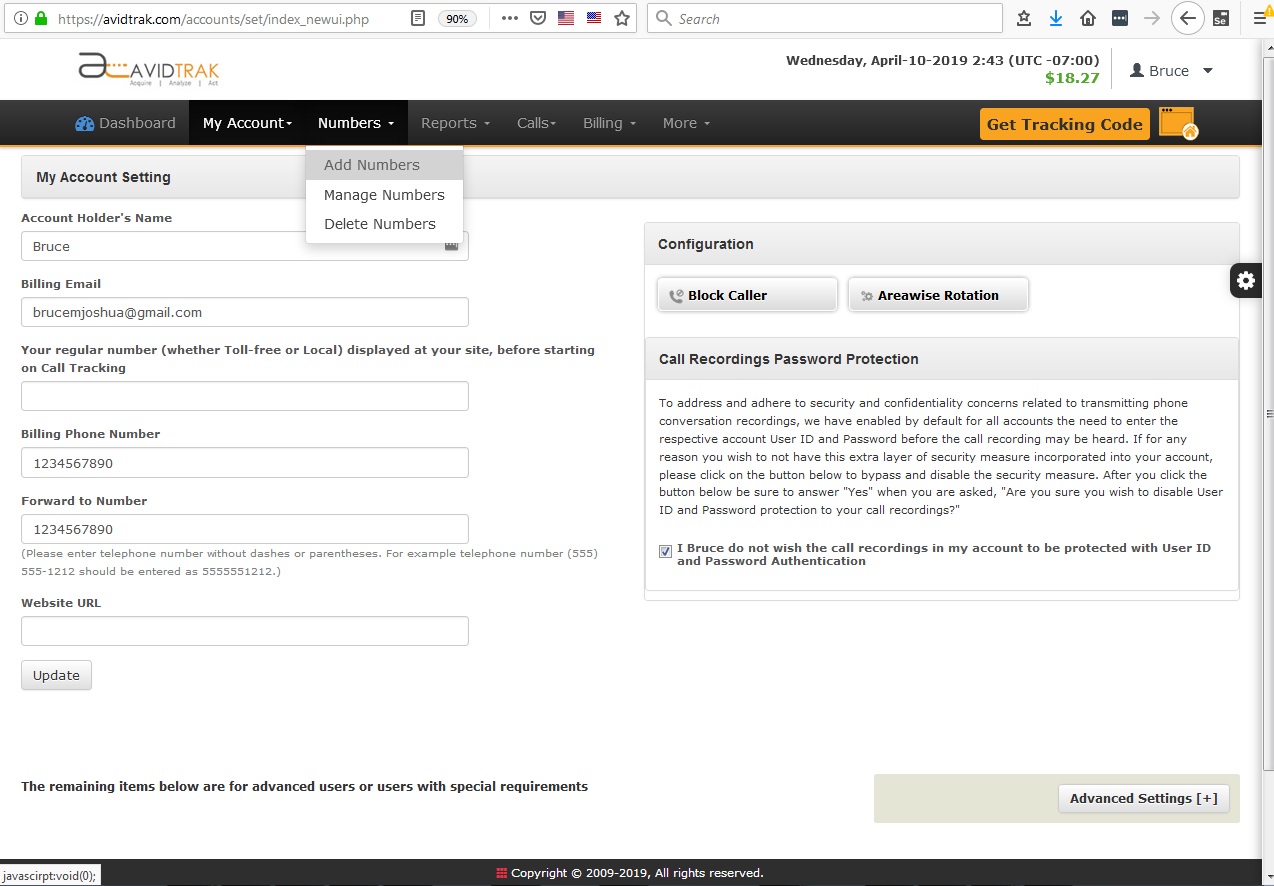
Select either Local or Toll Free Number.
Enter the desired area code for which you need a number in field marked Area Code.
From the pull down menu select the country for which you need to purchase a number. In the example screenshot below we have selected United States then click Search.
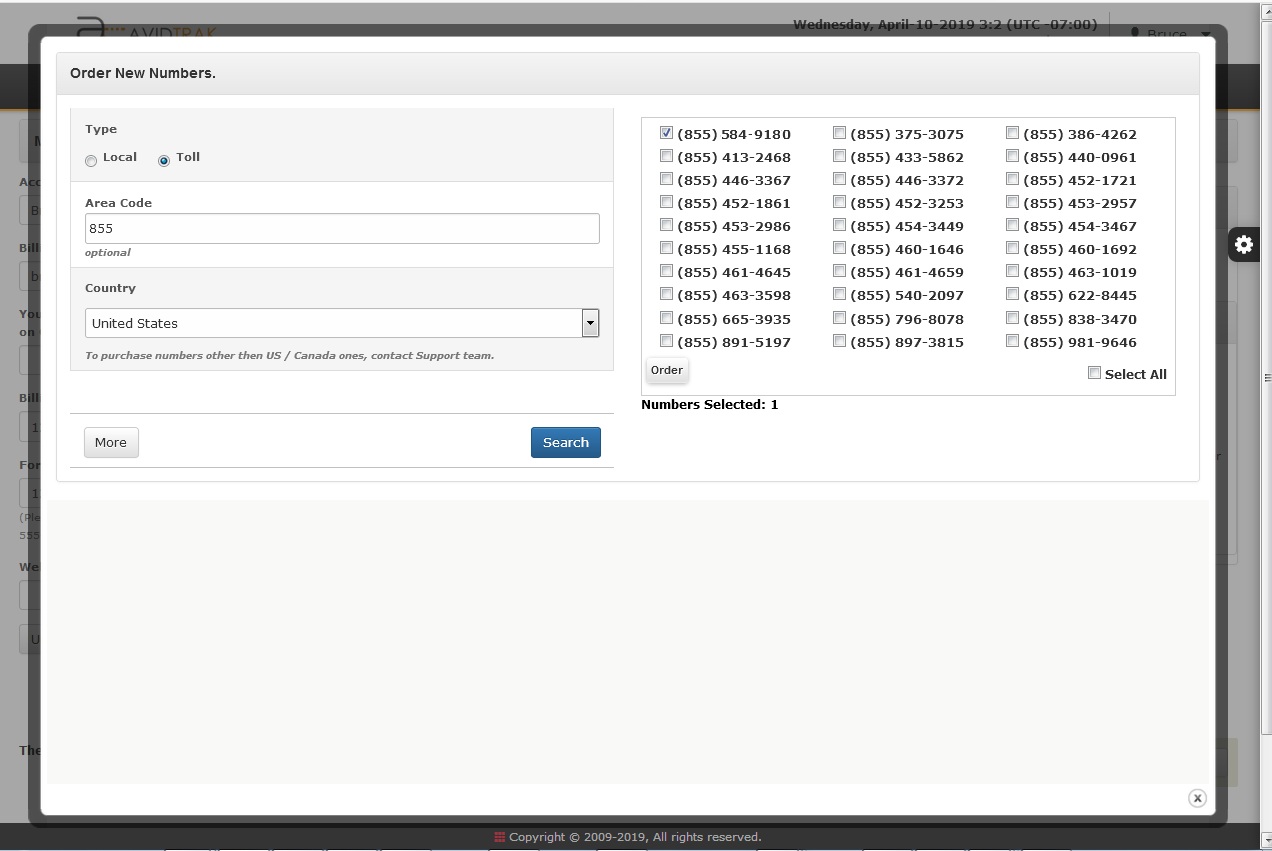
After finding a number of your choice apply a check to the box adjacent to the number. You may order more than one number at any given time. After applying the check(s) click the button Order
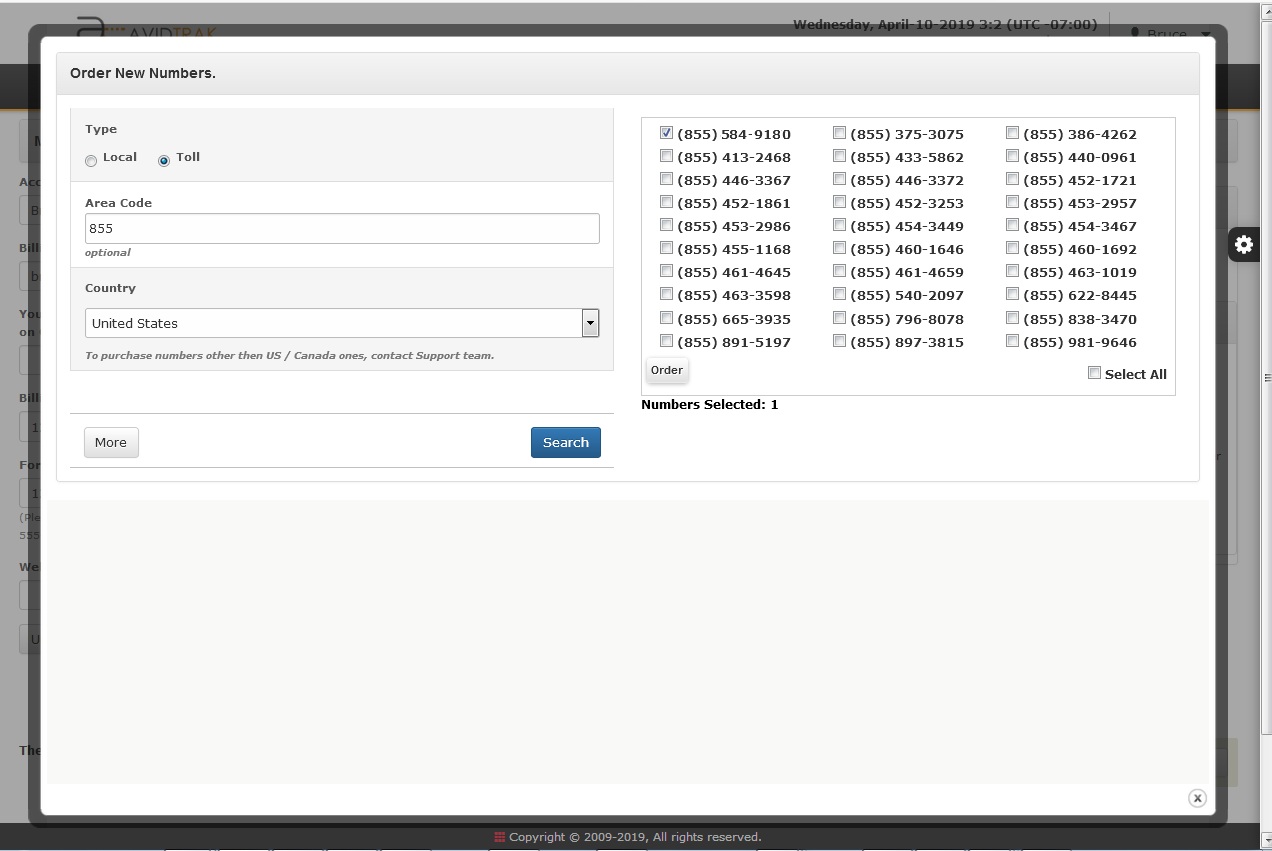
You will now need to select the menu item ‘Numbers’ and click ‘Manager Numbers’ to navigate to numbers’ list.
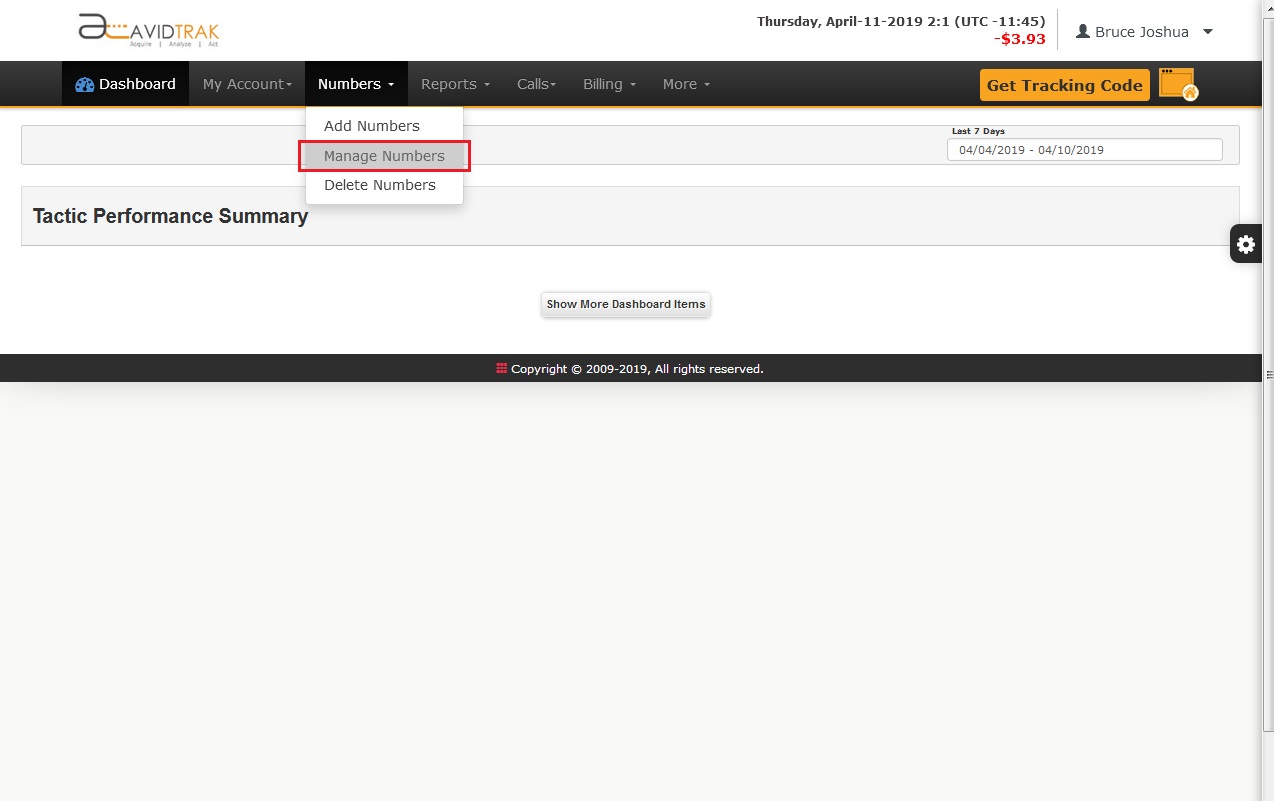
Here you will see the number is listed that you just ordered.
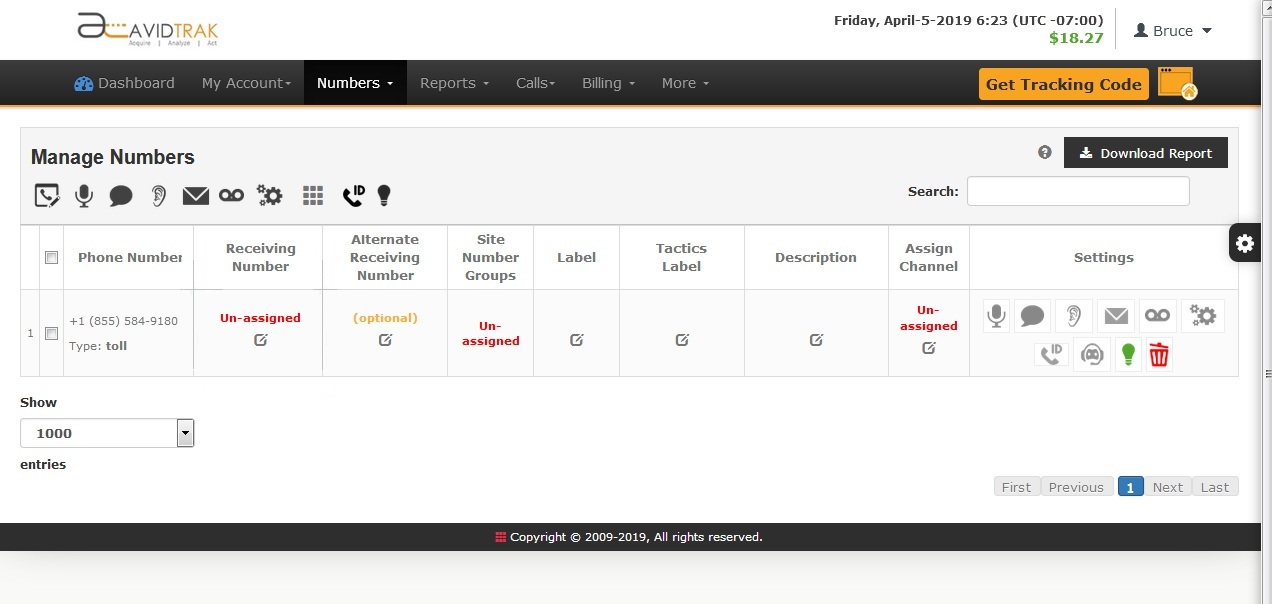
By default, the Channel of a newly ordered number is ‘Un-assigned’. Click the edit link on the Assign Channel column
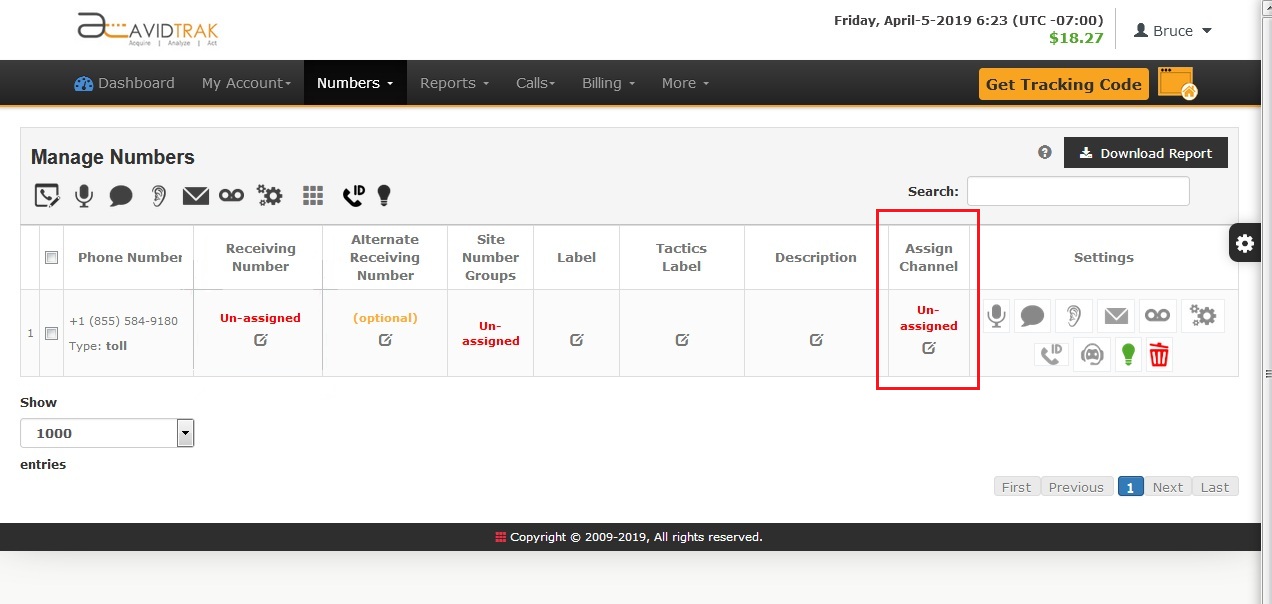
Select the first checkbox which says ‘Print (offline)’ then select device type.
In the field Label Name (optional) you may enter a nickname for this phone number.
The Tactics Label (optional) is a second name that you can enter to distinguish your number.
In the field labeled Forwarding enter all 10 digits of the receiving number.
Receiving Number: You must input a number of the same country as that of your ordered tracking number
Click save and close
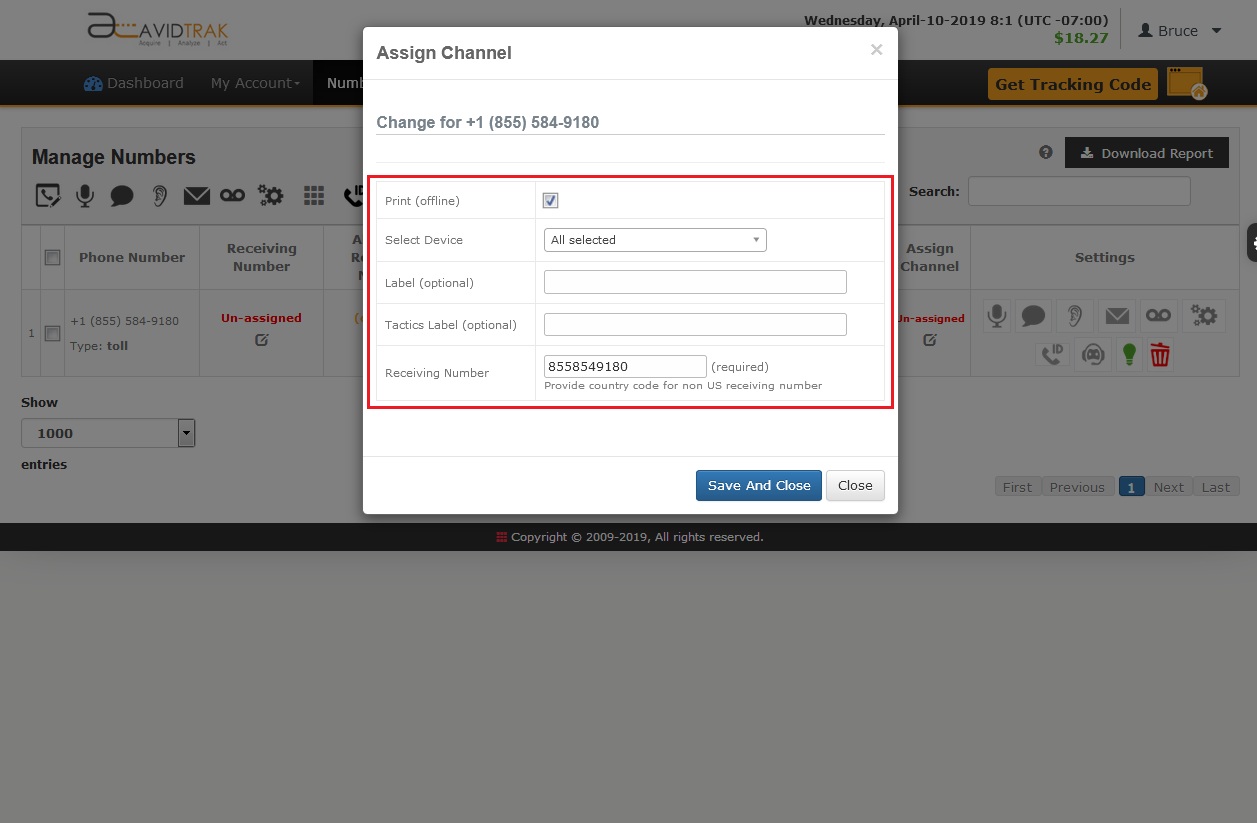
Click OK when the Onscreen prompt says Settings Saved.
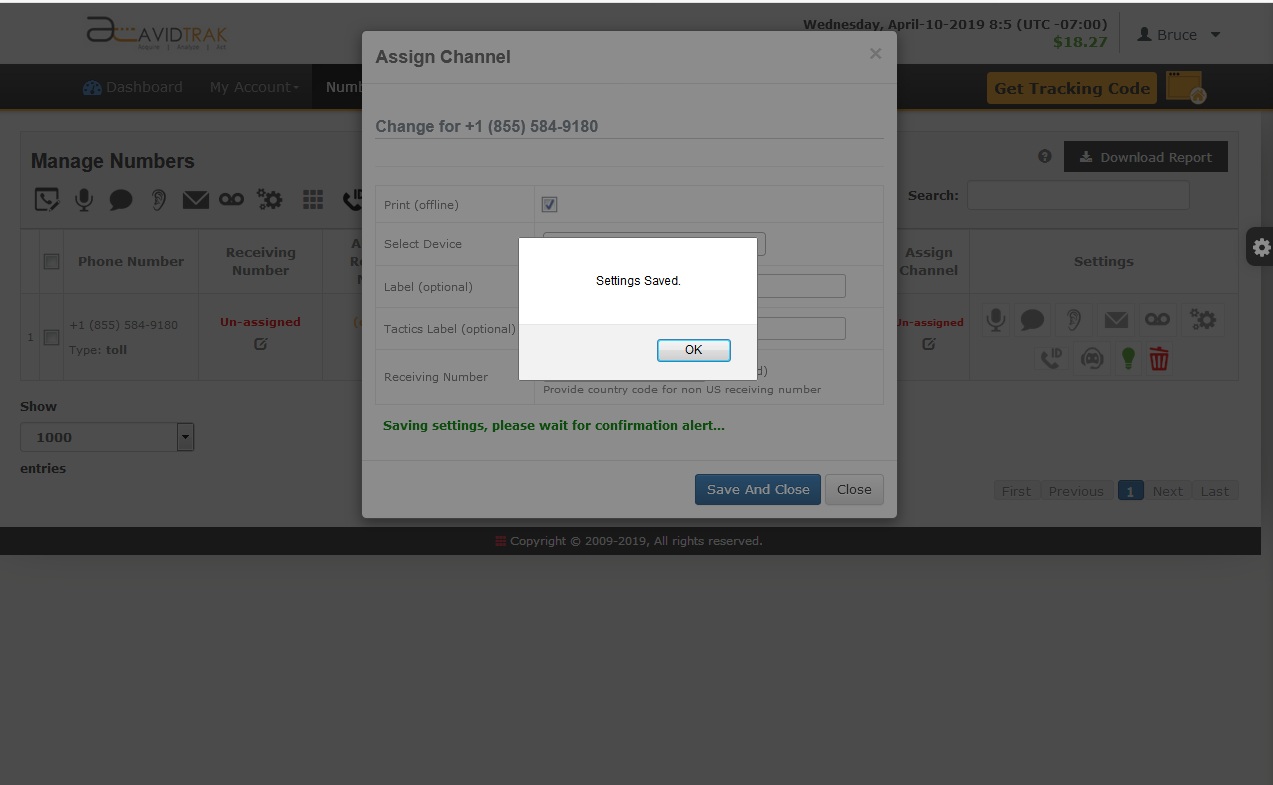
Now you will see that your ordered phone number is set to ‘Print’ channel and will receive calls on the receiving number you provided
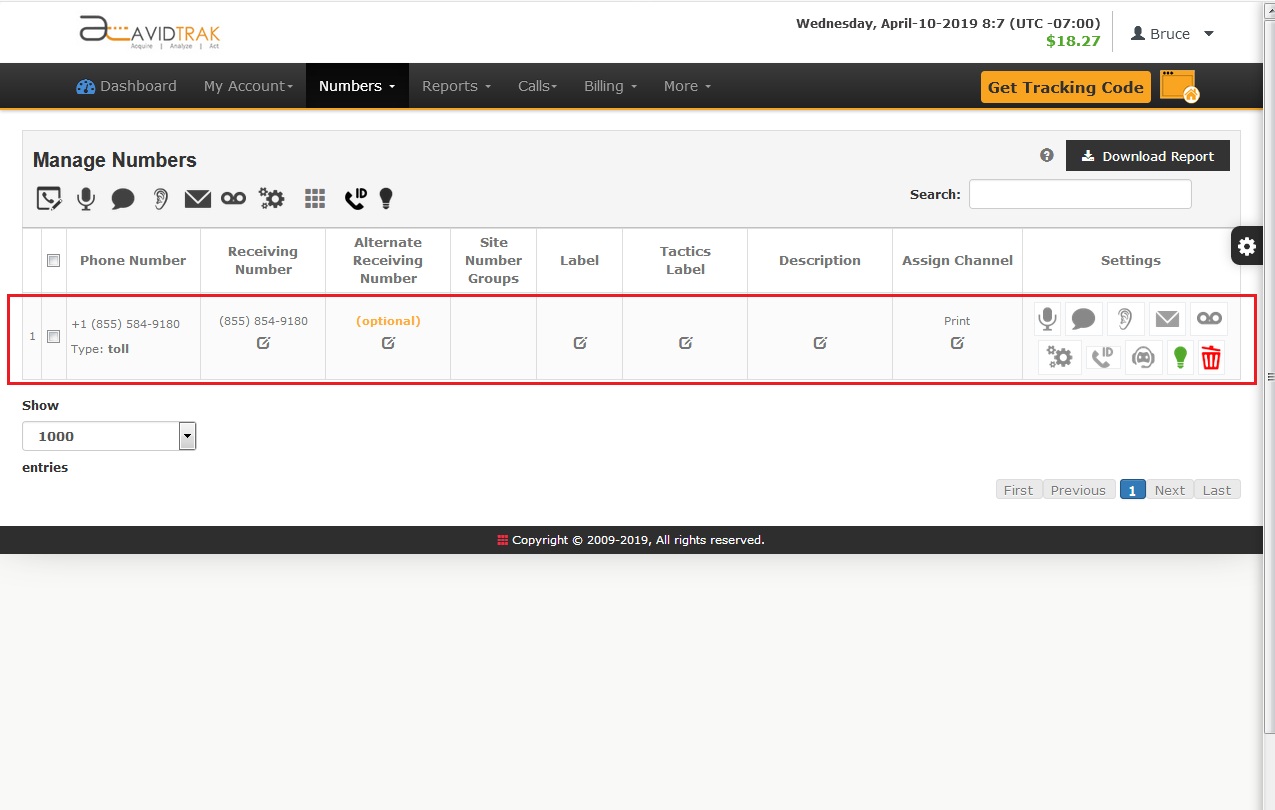
To view your call logs, select the menu item ‘Calls’ and click ‘All Print Calls’
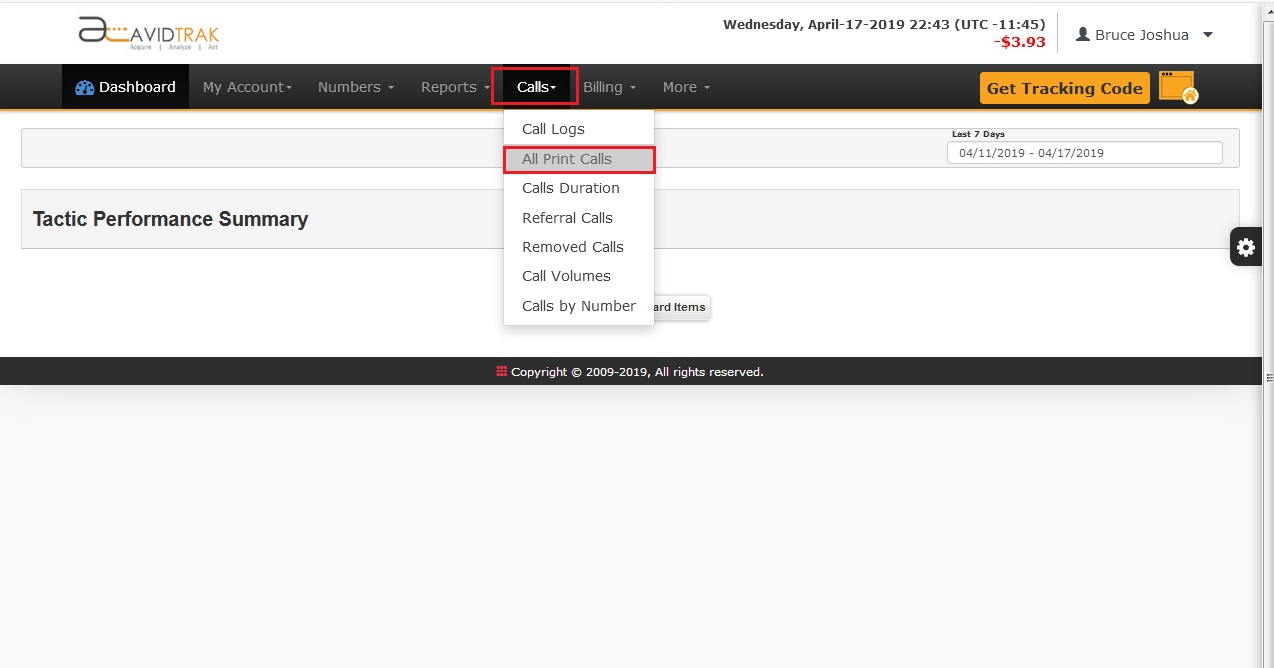
Select the date range for the call logs.
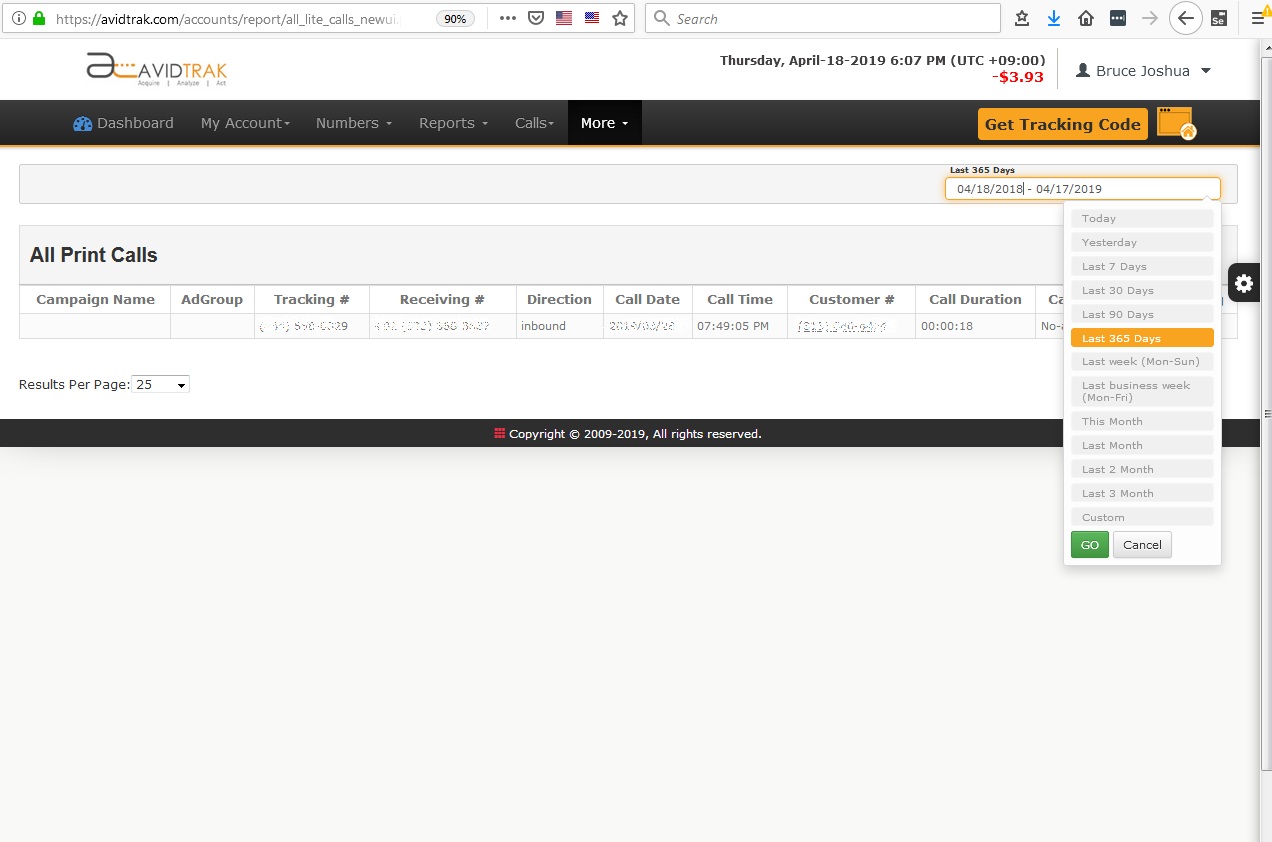
You can also listen to the recorded calls by clicking Listen/Download button on Recording column.
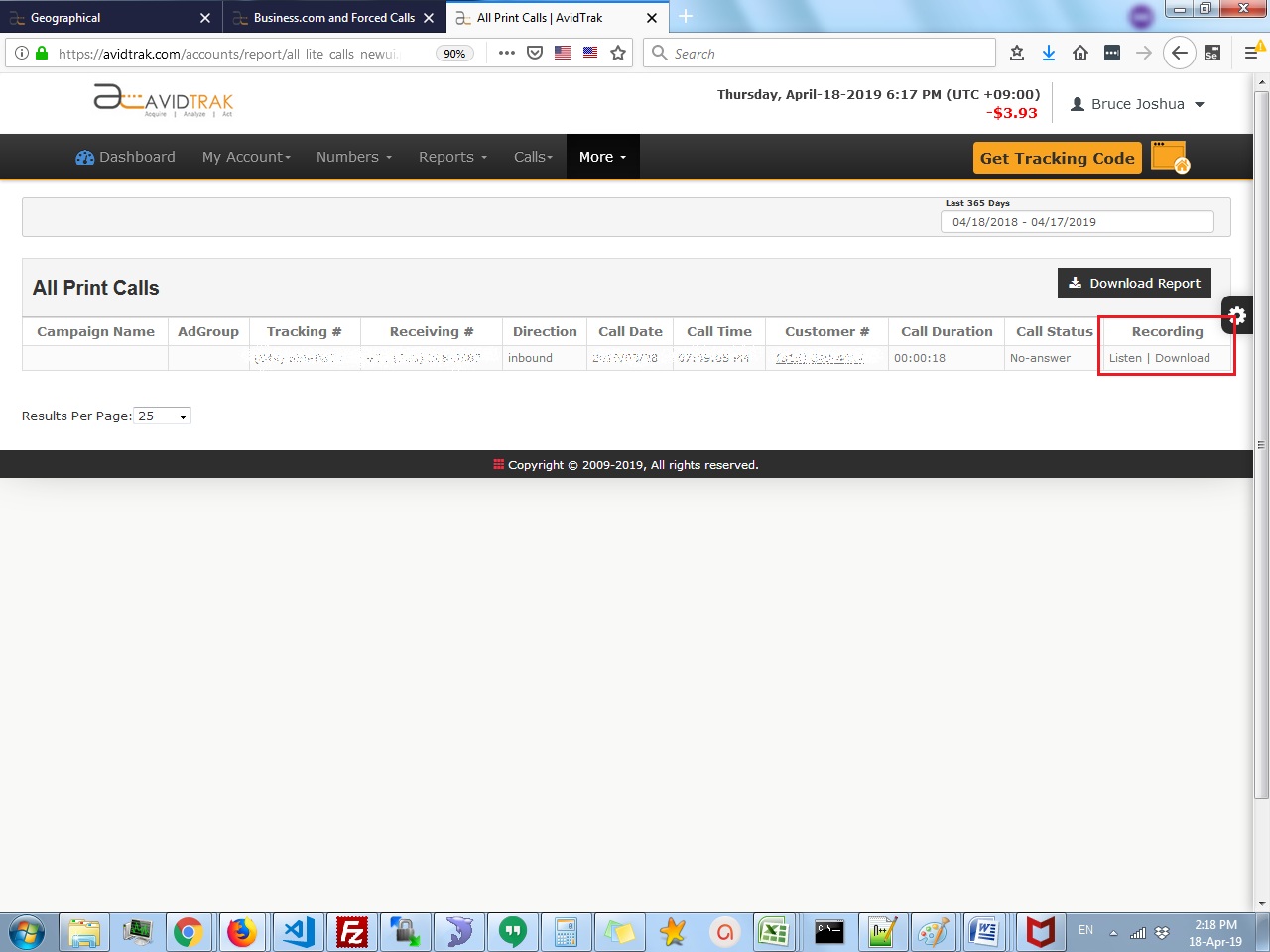
To deactivate a number that you do not wish to use temporarily, go back to manage numbers’ interface
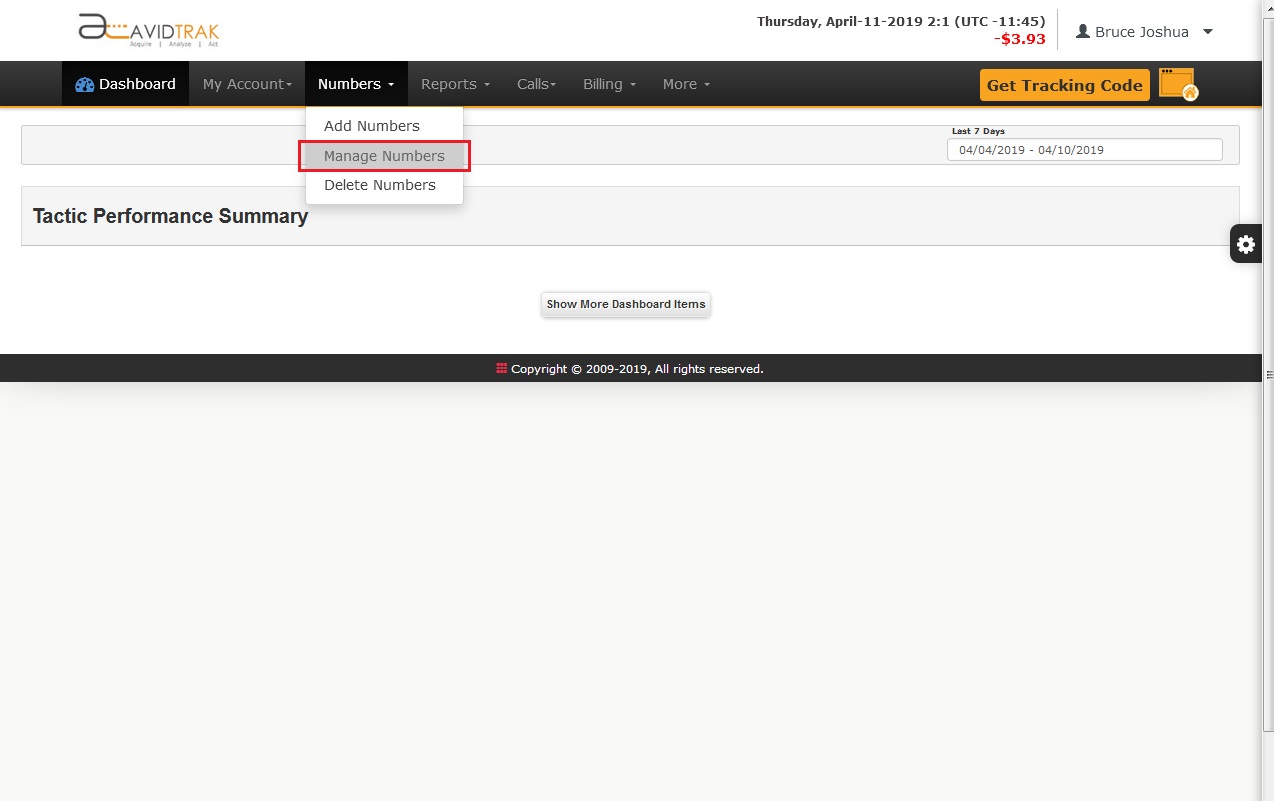
Find the number that you wish to deactivate, click the green bulb icon in the Settings column against that number.
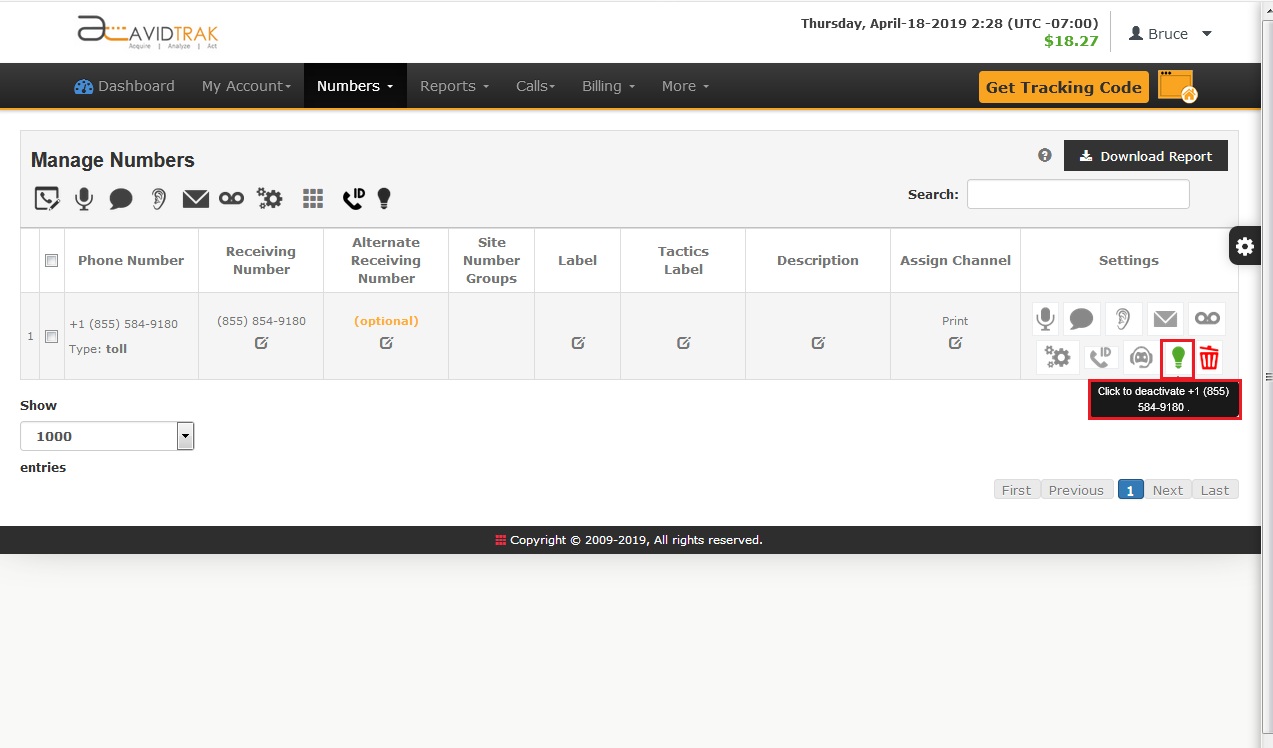
Click the OK button when the Onscreen prompt asks you to reconfirm your decision on deactivating the number.