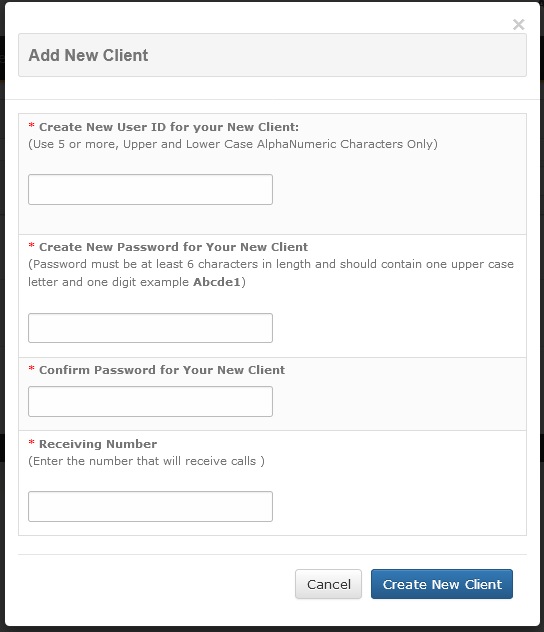How to setup and configure your AvidTrak Agency account & Setting up an AvidTrak Professional Account within your Agency Account
Quick Start/Basic Configuration of your AvidTrak AvidTrak Agency Account with AvidTrak Professional Account
Signing up for an AvidTrak Agency account is simple. Visit AvidTrak.com and click on the Get Started Button that appears on the Free Trial image.
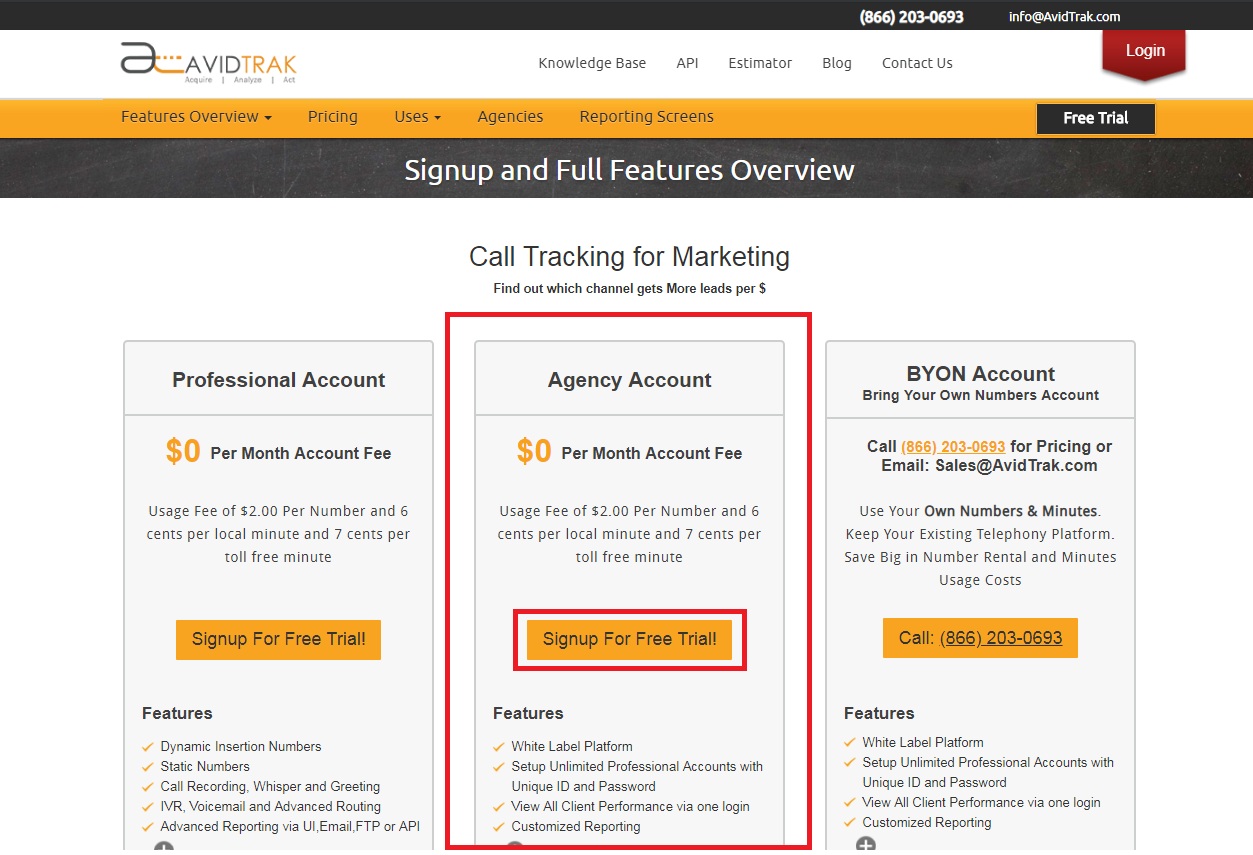
Fill the information in the fields. Your User ID should not have any special characters and you may not use your email address as your User ID. Please do not use any special characters such as: (!@#$%^&*() in your password. Your password should have at least one upper case letter and at least one numeric digit.
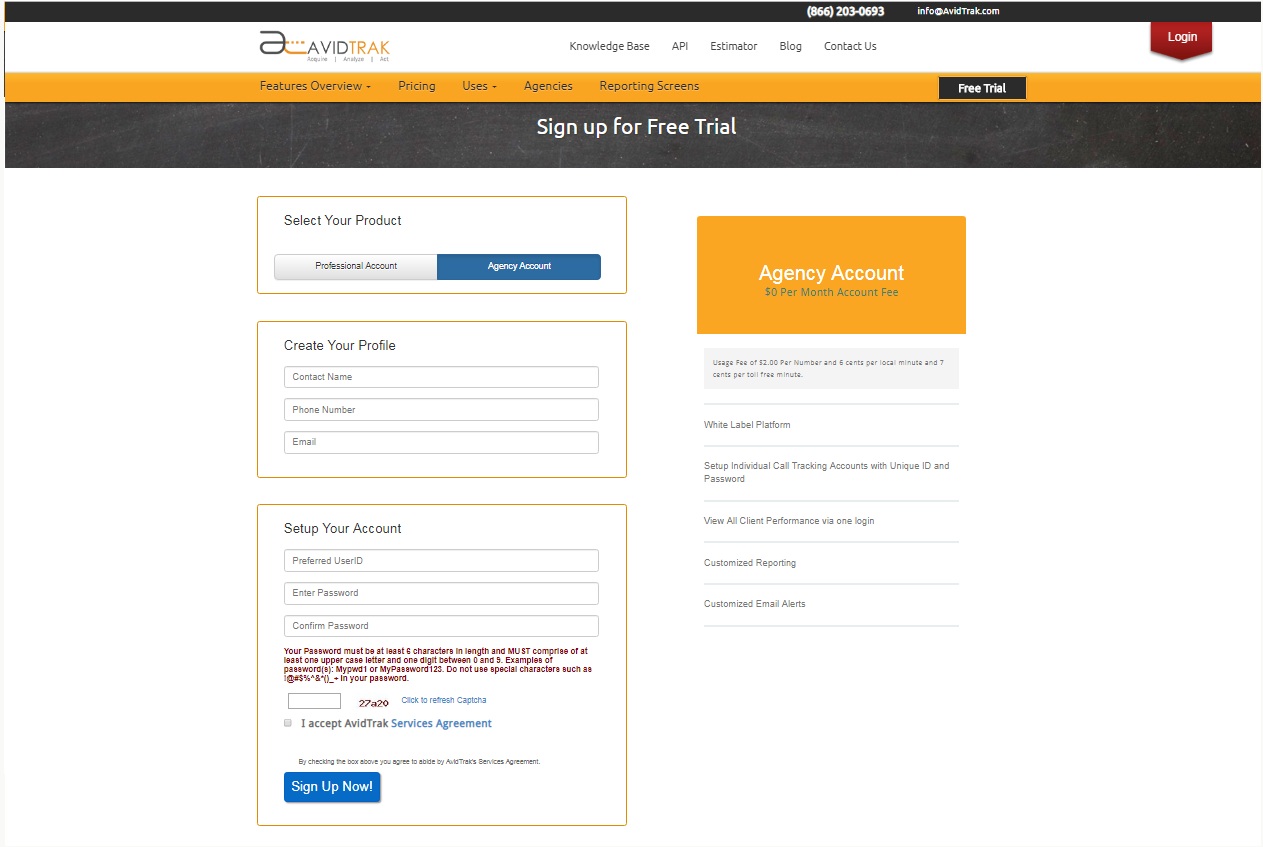
After you have successfully signed up, an onscreen “Thank You” prompt will appear within your browser.
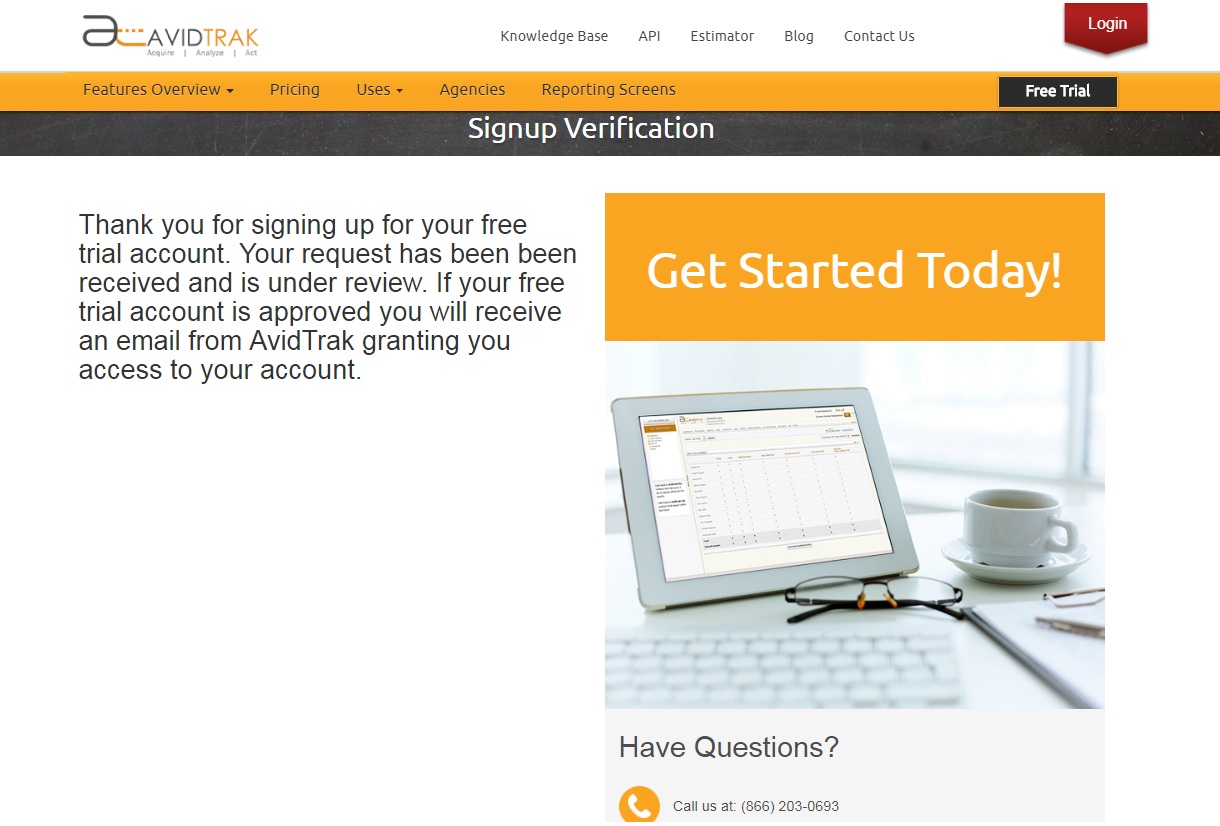
You may now login to your AvidTrak account by visiting avidtrak.com/accounts. Type in your User ID and Password. Please note that Password is case sensitive so please be sure to enter in your password using the correct case. Click Login.
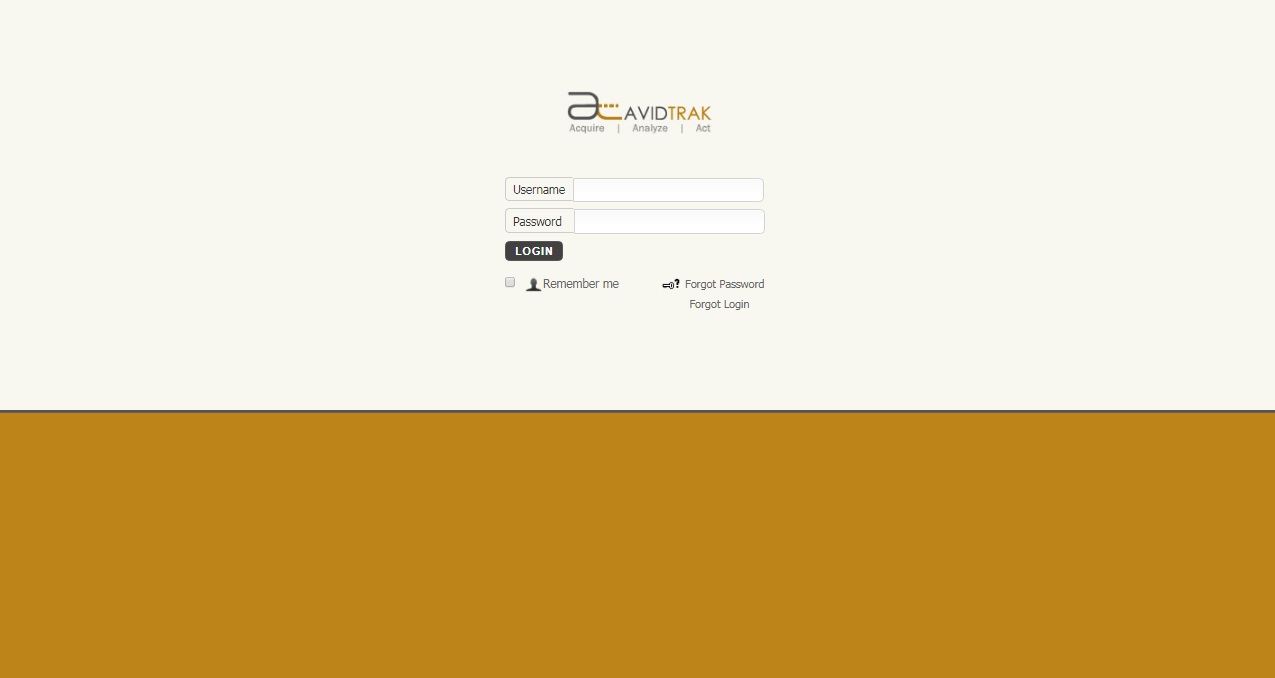
As a startup step, AvidTrak will ask you to create a client account. Fill up all information in the form for making up your client login credentials.
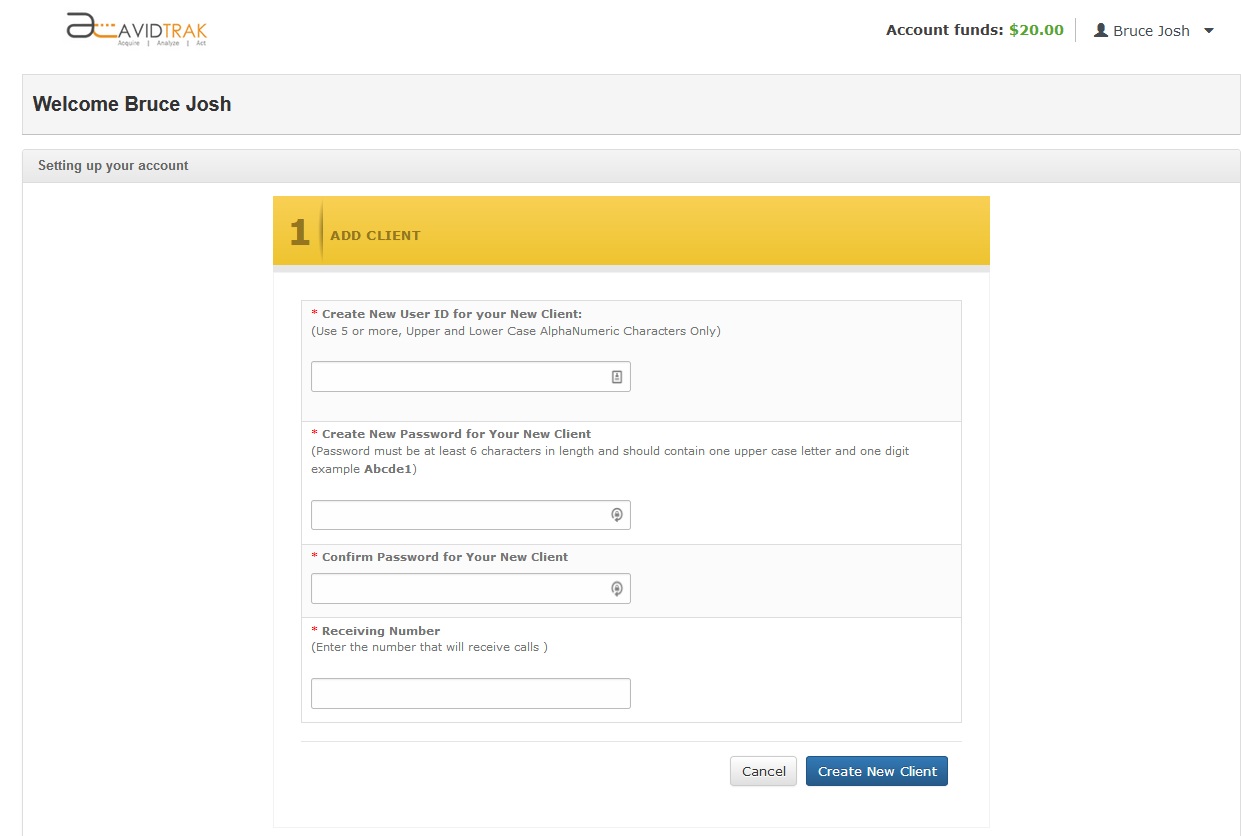
In the example below we have set up a client account. As you can see the client is listed along with the details
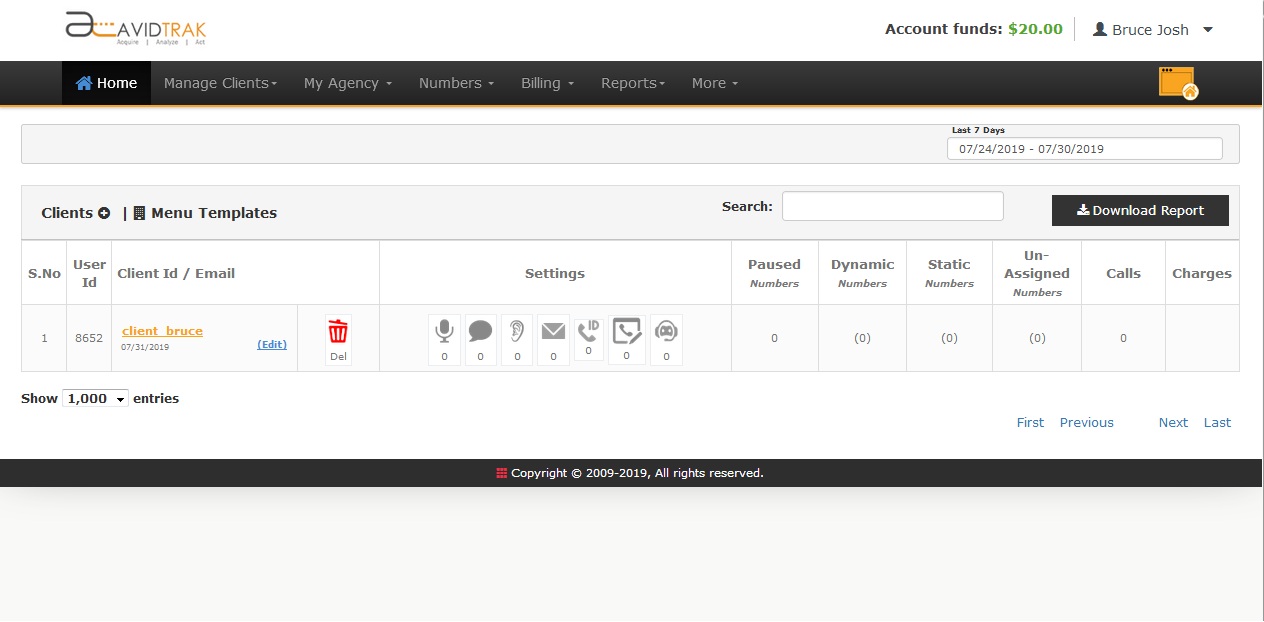
You can edit/update the client details by clicking its name, as show in the figure below. In the example below we have selected our client account “client_bruce”.
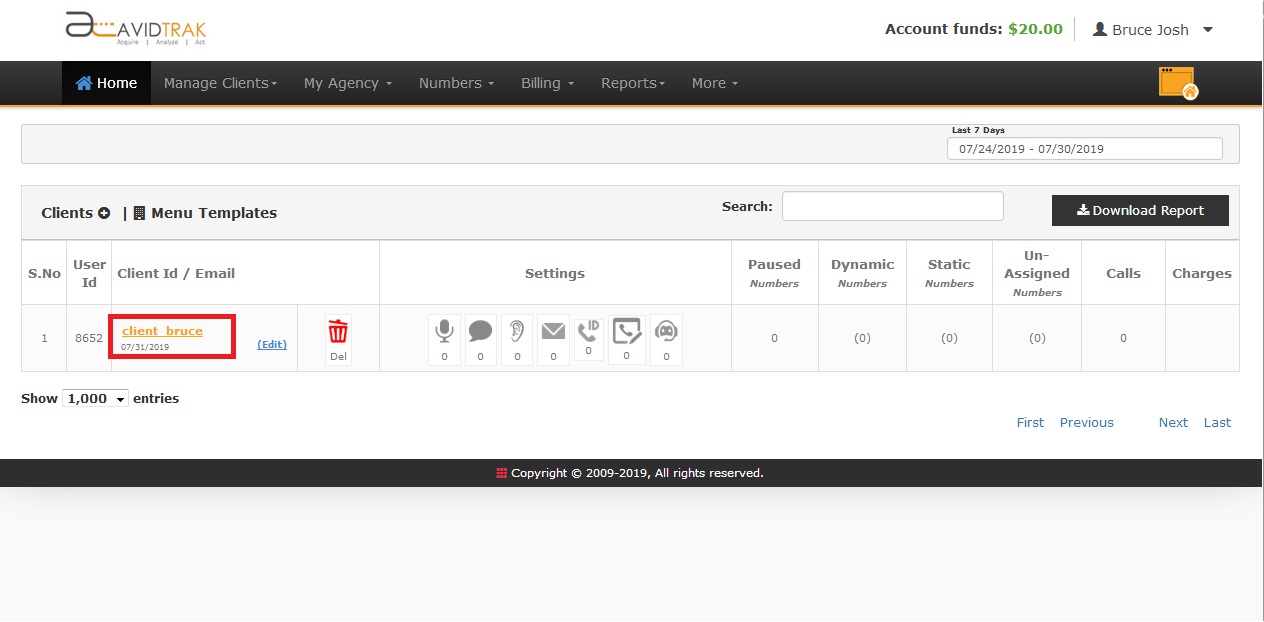
AvidTrak asks you to input receiving number for the tracking numbers you will purchase in your client account.
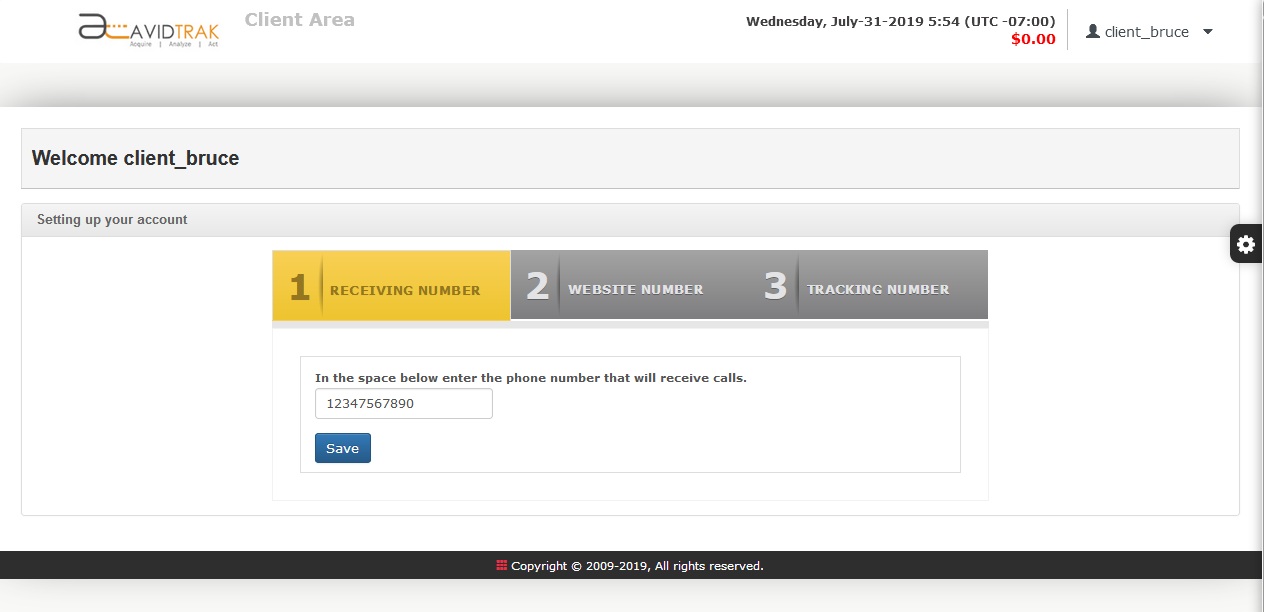
Next, enter your the number that you display over your website (site number) that will be replaced with an AvidTrak tracking number.
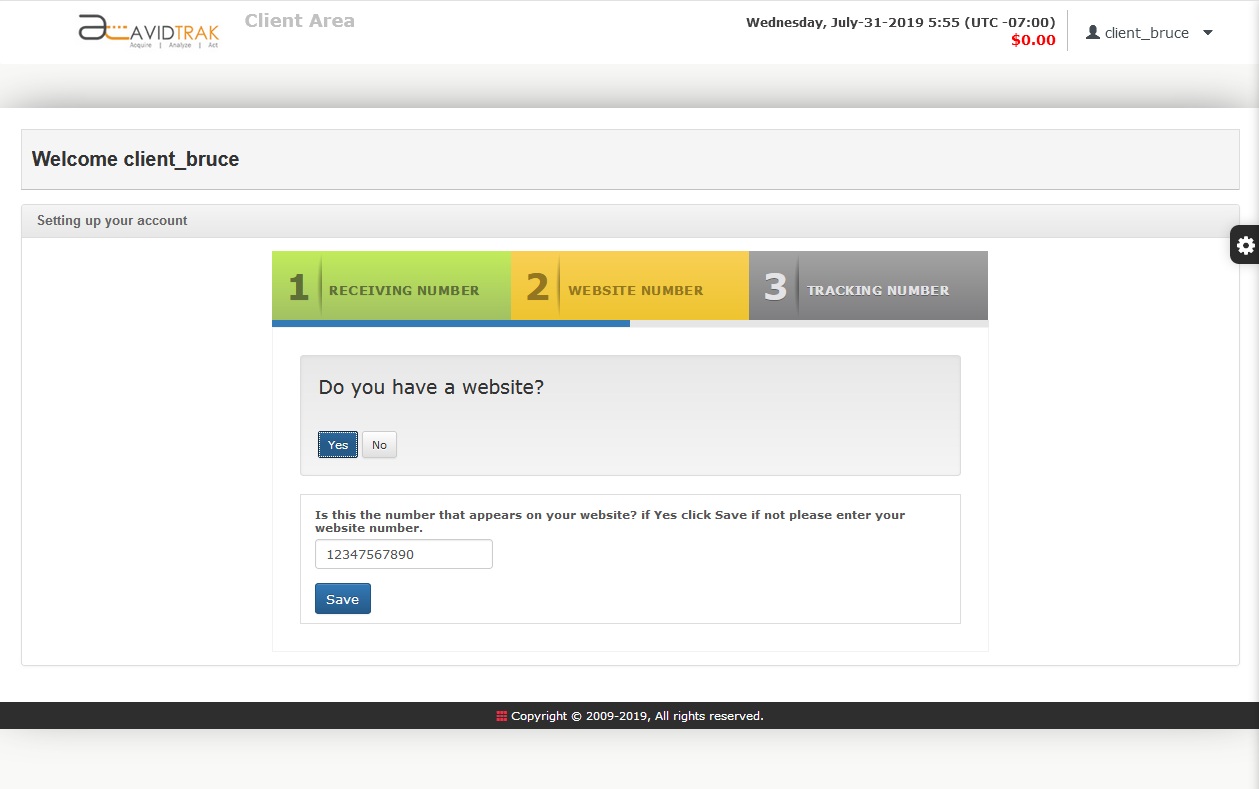
Now select number(s) from the list of tracking numbers (local/toll) that appear, you can also find numbers according to your required area code and then save phone number
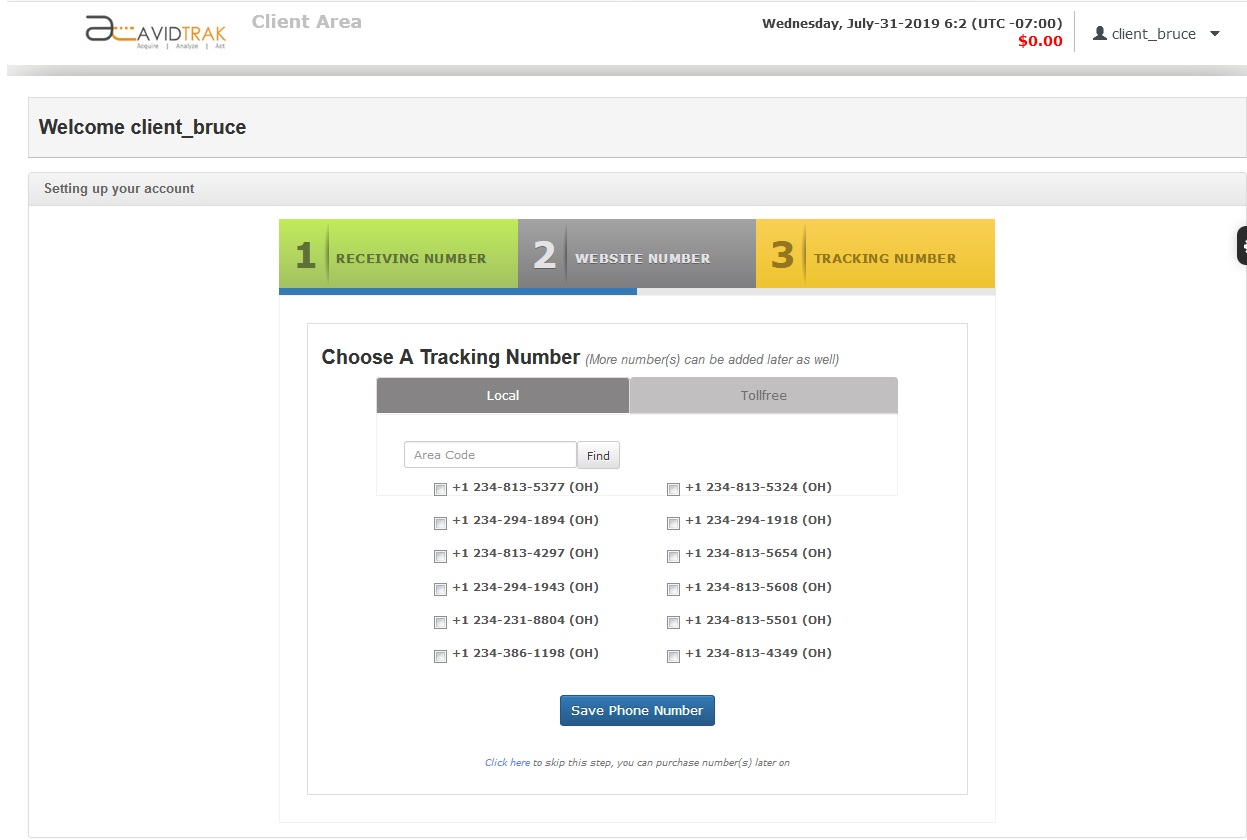
Currently, we have selected a local number of the area code (234)
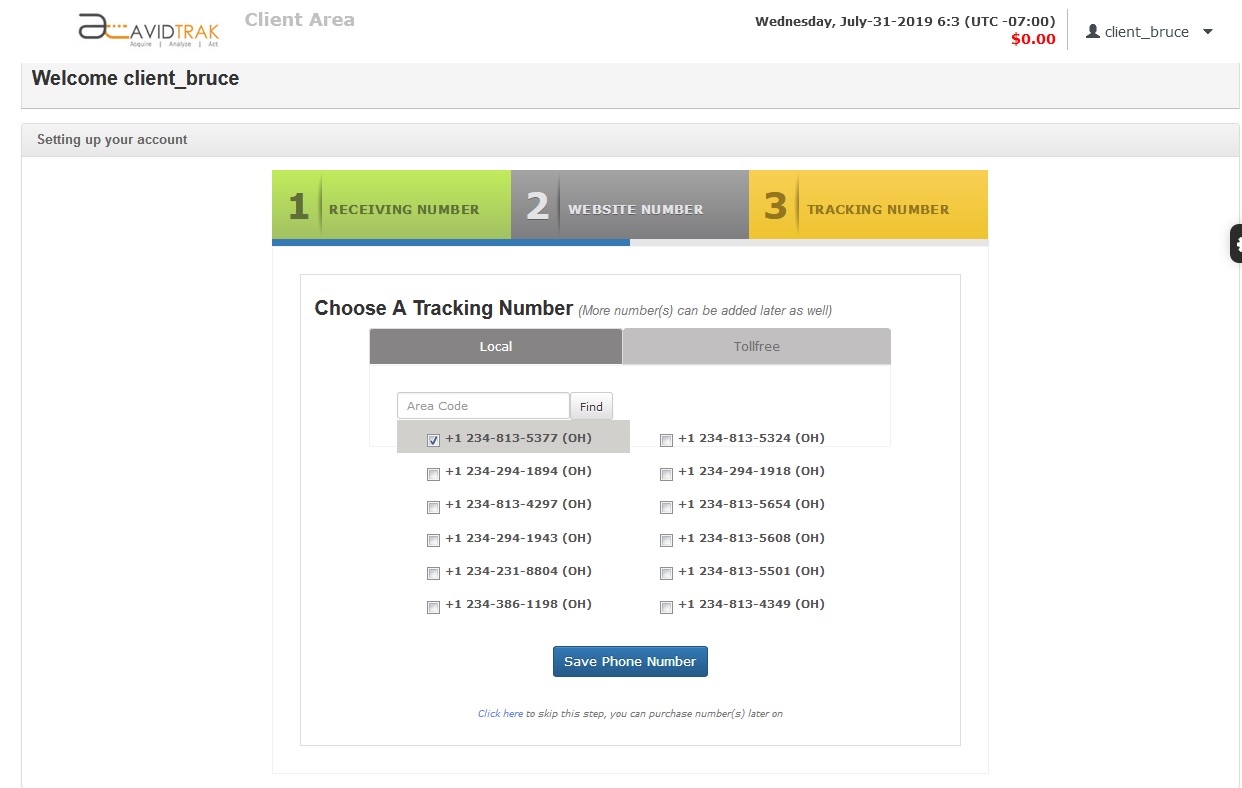
After purchasing the number(s), AvidTrak will now take you to Number Management interface. You will see that your recently acquired phone number(s) appear under the list with the receiving number you provided and an usnassigned channel. You can refer to the Marketing Channels page for assigning a channel to a tracking number.
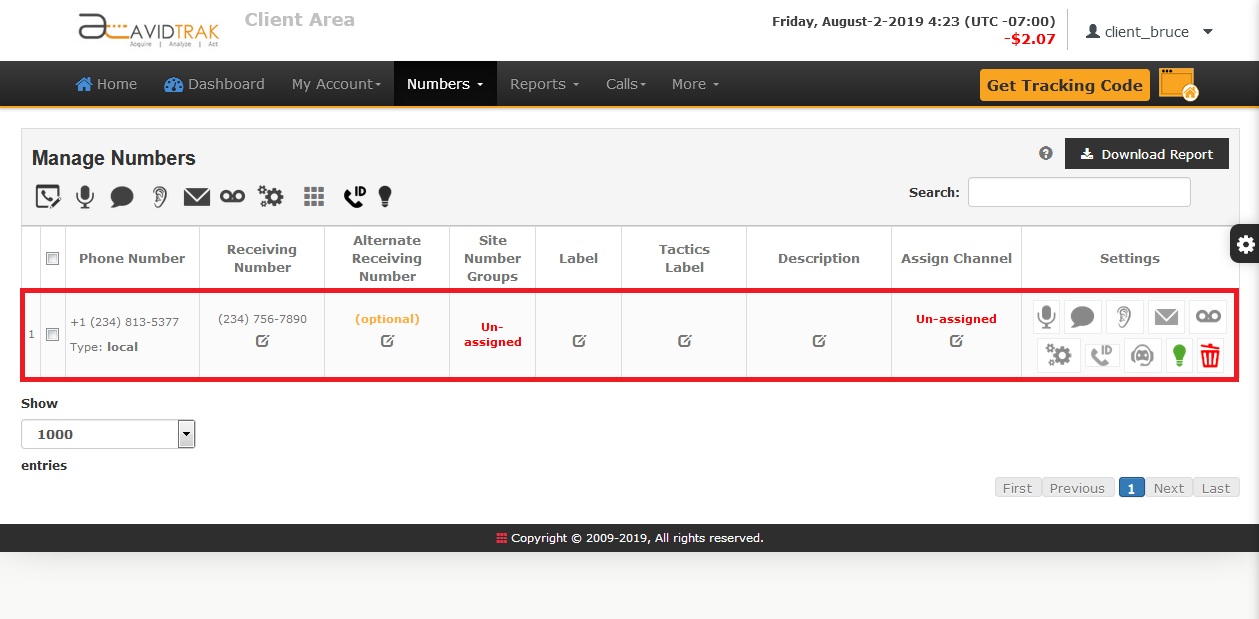
How to acquire AvidTrak call tracking JavaScript for client’s dynamic phone number insertion.
Click the orange button that says “Get Tracking Code” on the upper right side of the interface, as show in the image below.
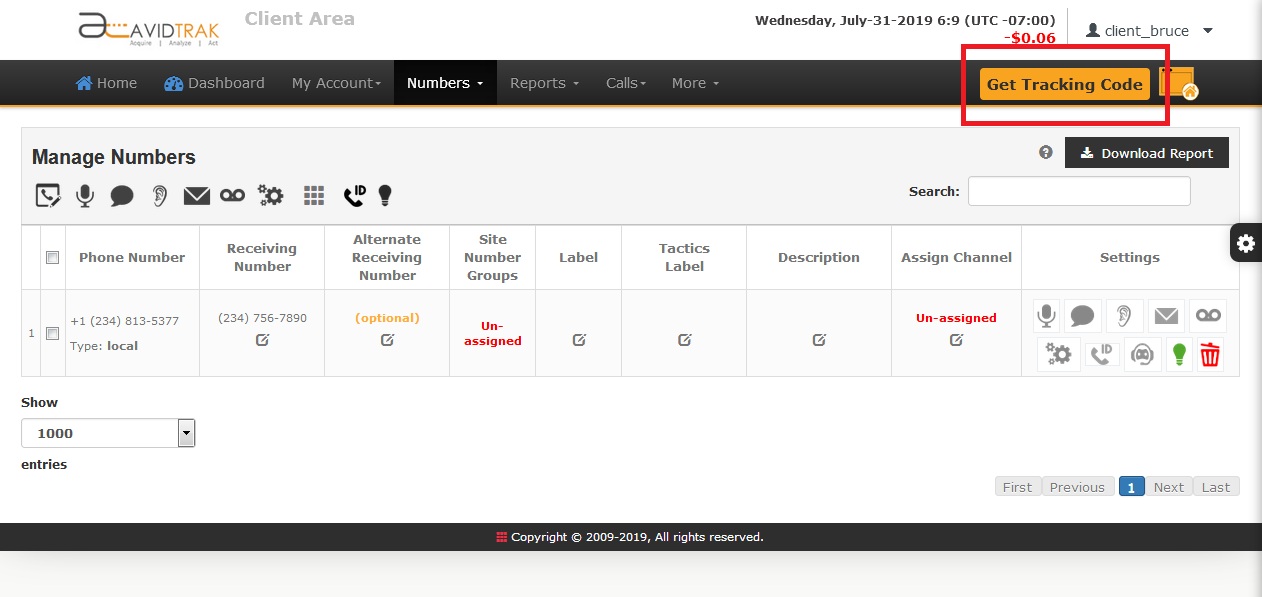
Clicking the Get Tracking Code button will show your client account Javascript code and displays placement instructions. Copy and paste this JavaScript to a notepad and then email the same to your web developer for dynamic number insertion on your client account’s web pages. AvidTrak recommends that its JavaScript be placed/inserted at the bottom of the web page just before the closing body tag (as shown in the example below).
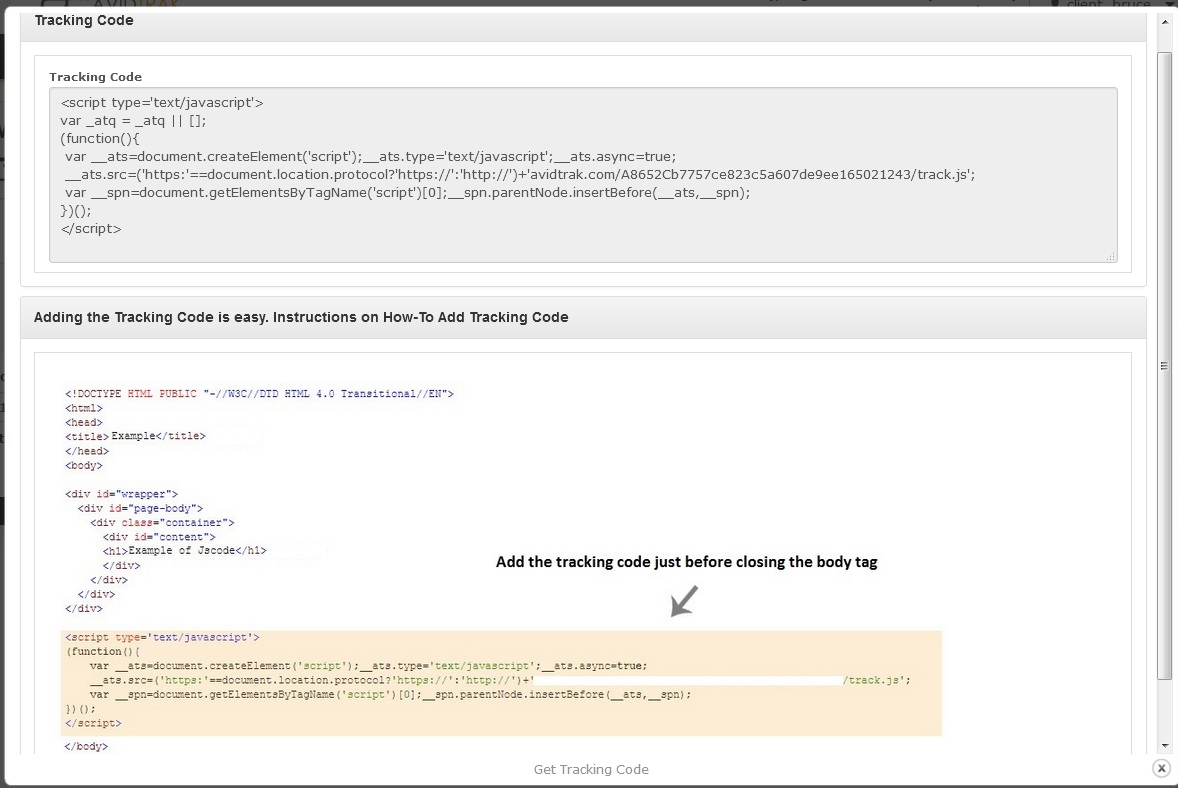
While your Web Master is installing JavaScript on the web pages you may review and finish up your client account settings. Click the first menu item ‘Home’ to go back to the client list
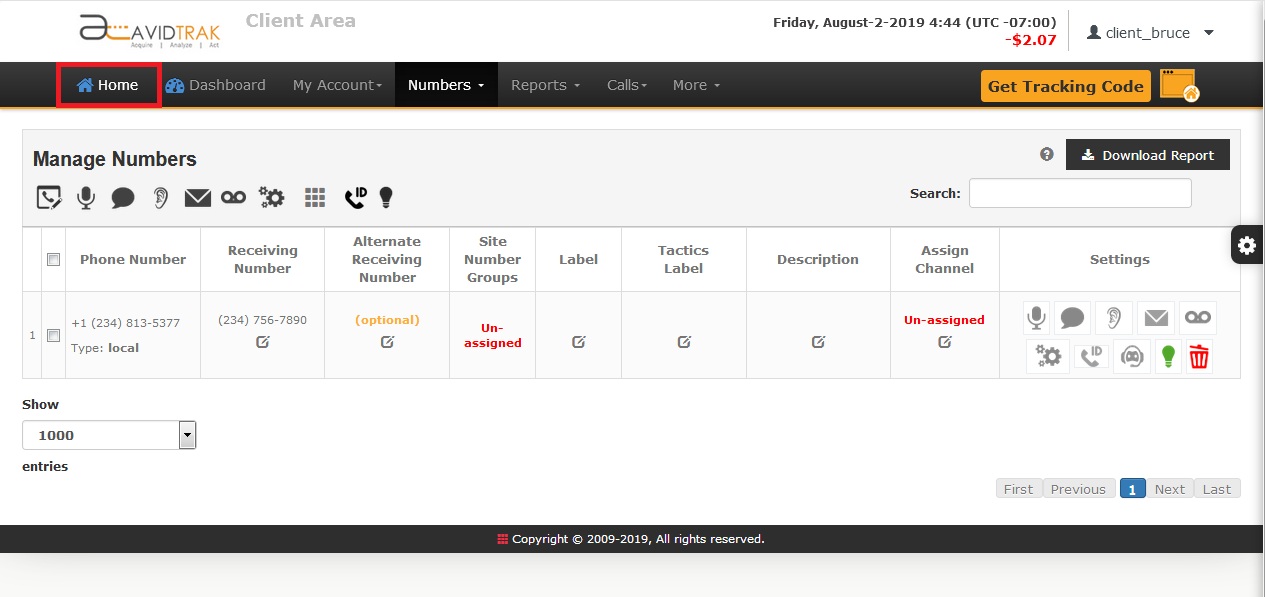
Click the client name to get into the client account
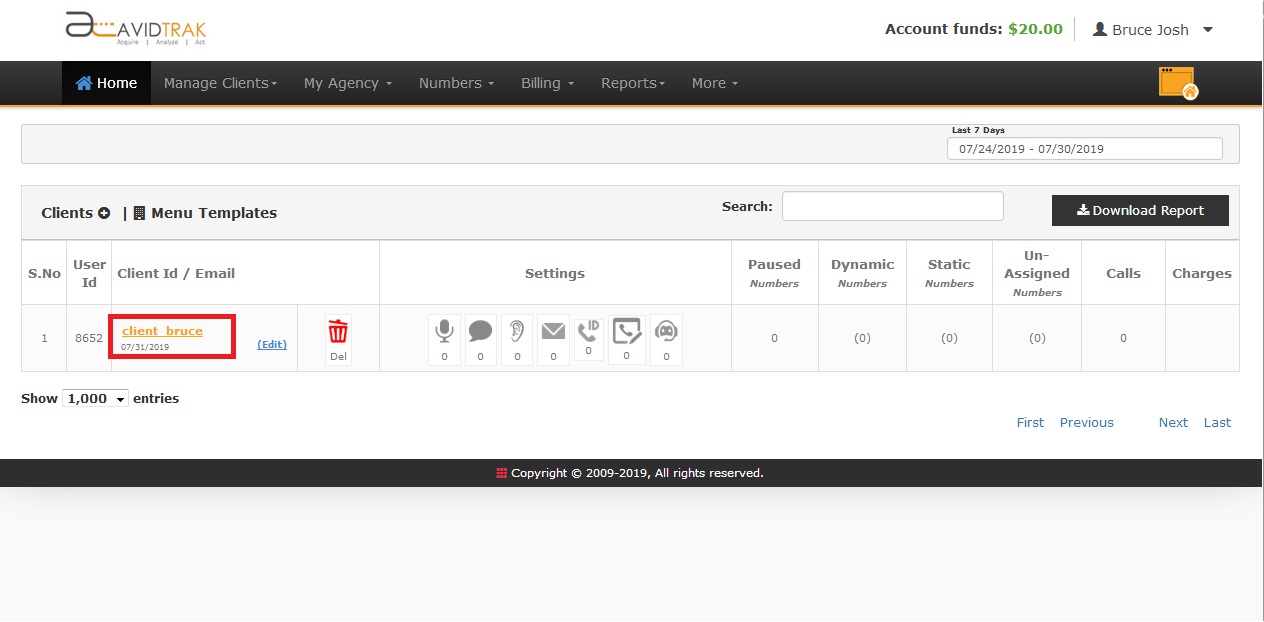
AvidTrak makes it easy for you to apply Google Adwords ValueTrack tagging parameters to your Adwords destination URLs. Applying ValueTrack tags to your destination URL is required to accurately track your Adwords keywords. To generate a tag select the menu item ‘My Account’ and click ‘URL Generator’
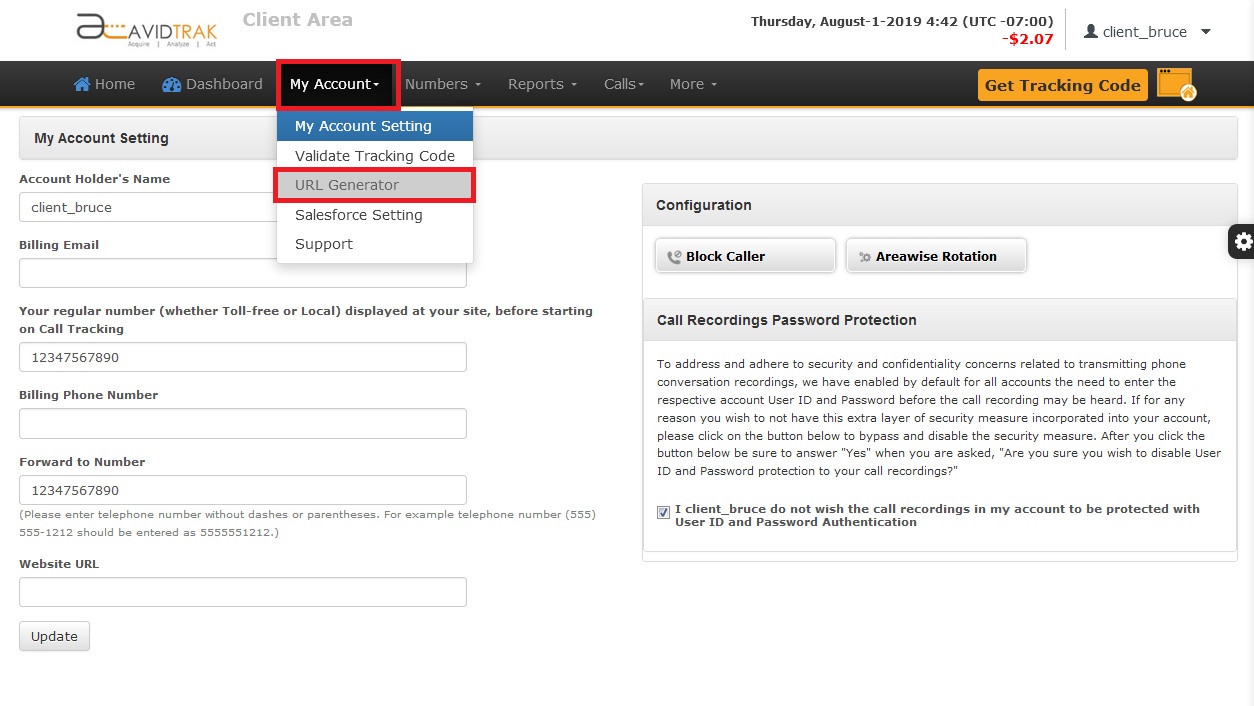
In the field provided enter the targeted web page. Apply checks and click Generate URL. Your landing page destination URL will appear in the field labeled Generated URL. Use this new ValueTrack tagged destination URL in your Adwords Campaigns.
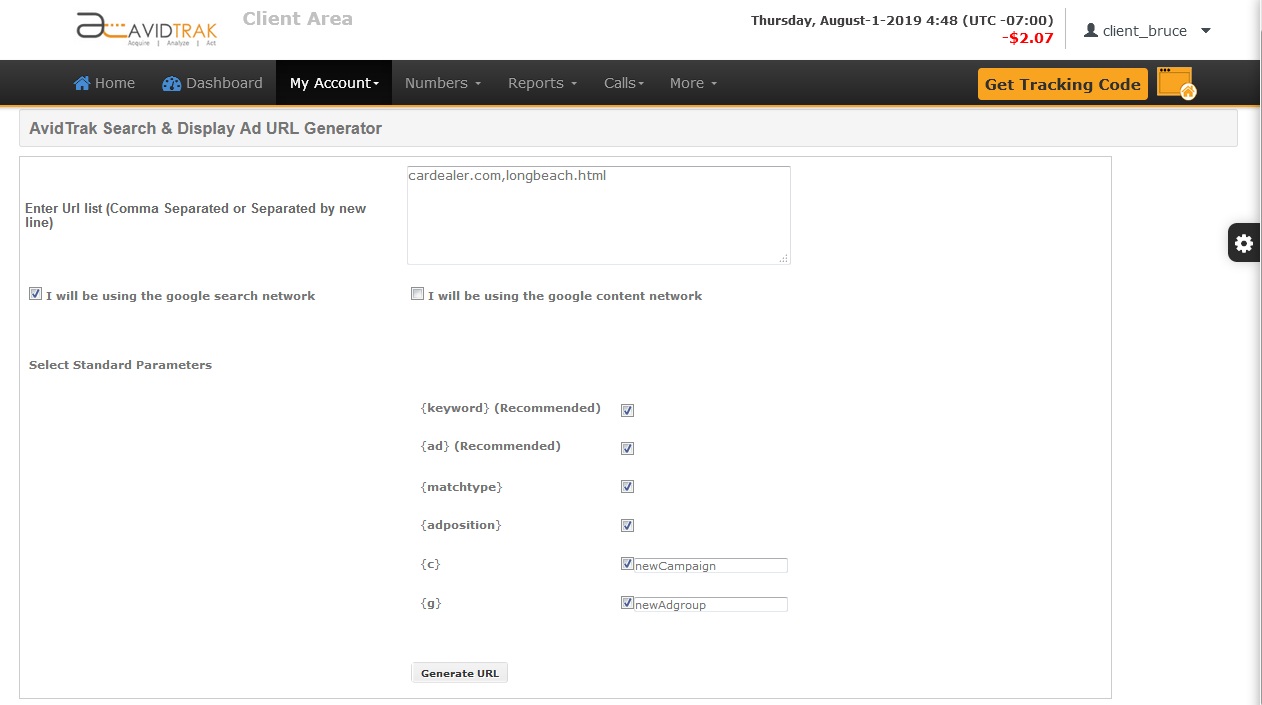

How to add more clients in your AvidTrak agency account
On the home page, click the ‘Clients+’ button on the left corner right above the client list, as shown in the image below
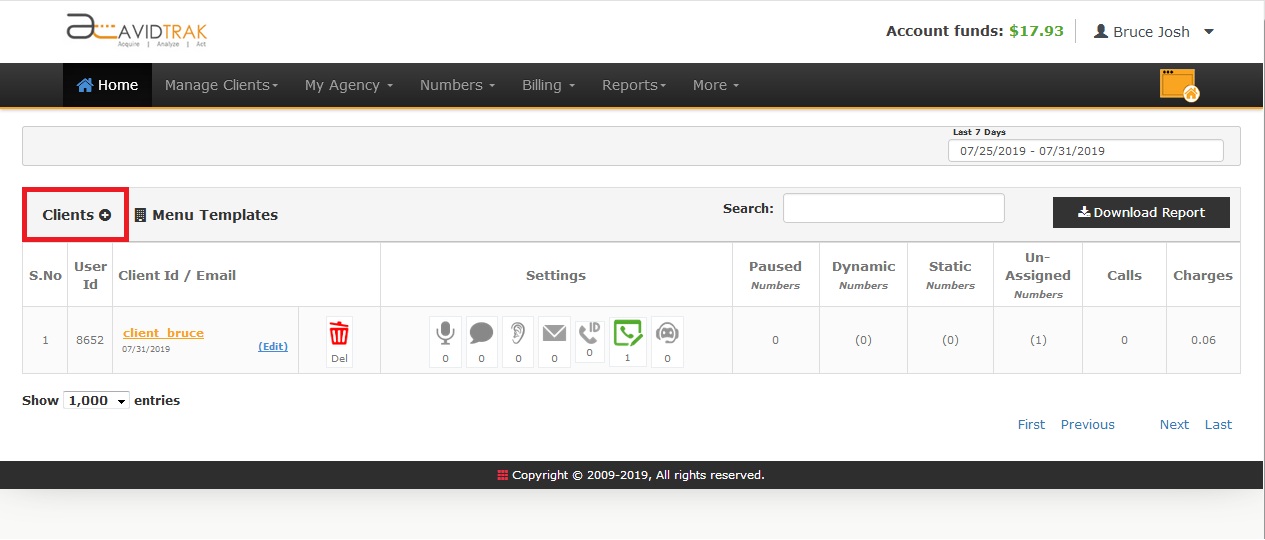
On clicking, AvidTrak opens up a form to create a client account, fill up all the information in order to make your new client’s login credentials.